iMessage adalah aplikasi pesan instan eksklusif Apple yang sangat populer di kalangan pengguna perangkat Mac dan iPhone. Namun sayangnya, aplikasi ini hanya tersedia untuk perangkat Apple saja. Bagaimana jika pengguna ingin menggunakan iMessage di Windows?
Jangan khawatir, berikut adalah cara mudah untuk mengakses iMessage di Windows.
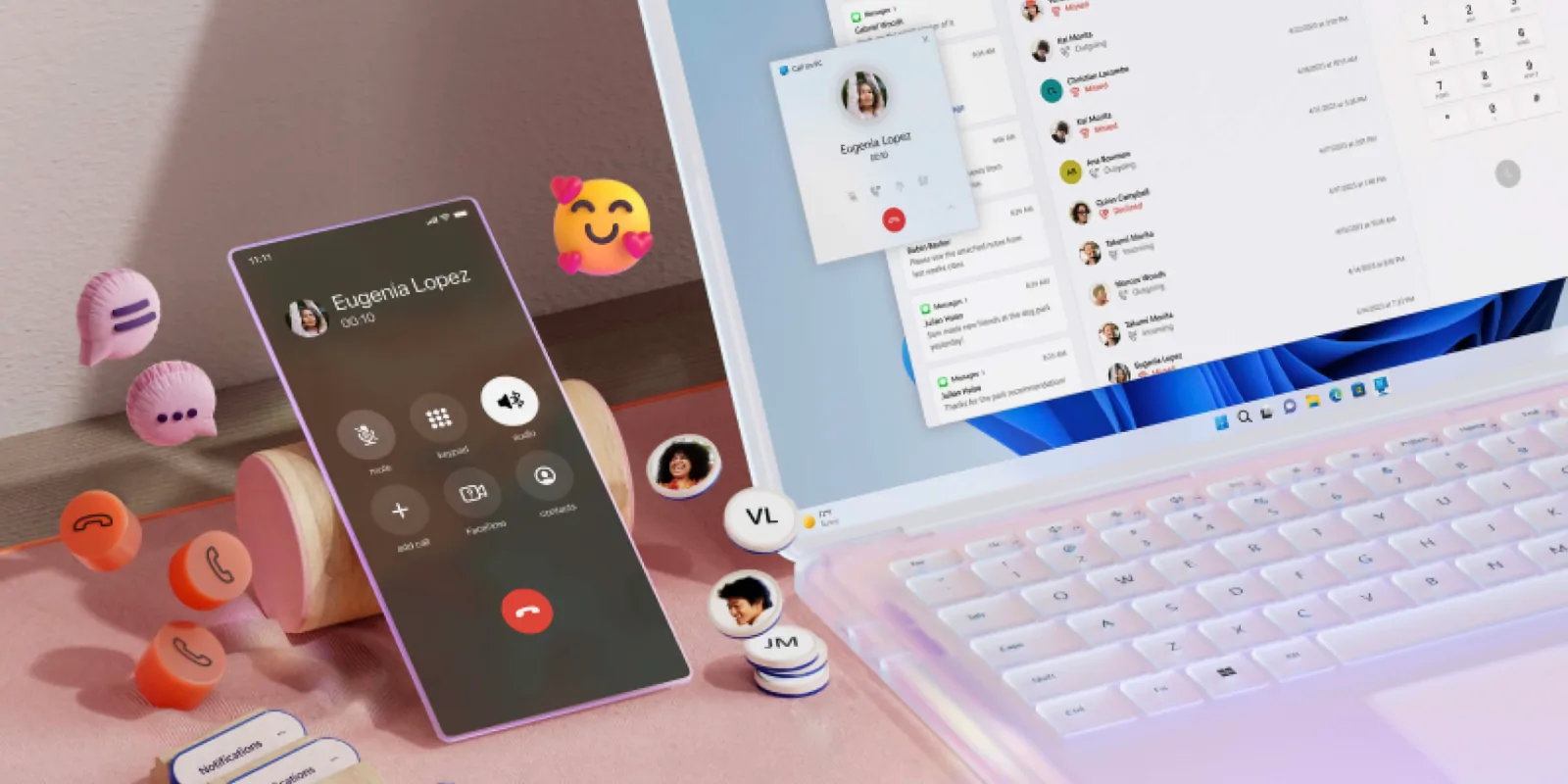
Menggunakan Phone Link
Cara pertama agar bisa mengakses iMessage di Windows adalah dengan menggunakan Phone Link. Berikut adalah langkah-langkahnya:
- Langkah 1: Pastikan iPhone dan Windows sudah menggunakan versi terbaru yaitu iOS 14 dan Windows 11.
- Langkah 2: Cari aplikasi Phone Link di Windows Search, jika tidak dapat ditemukan, unduh aplikasi secara manual.
- Langkah 3: Pilih iPhone dari daftar pilihan yang tersedia.
- Langkah 4: Ikuti petunjuk yang ada untuk menghubungkan ponsel dengan Bluetooth dan konfirmasi semua permintaan sinkronisasi dan izin.
- Langkah 5: Berikan izin pada aplikasi melalui pengaturan Bluetooth di iPhone.
- Langkah 6: Setelah selesai, iPhone akan terhubung dengan PC dan pengguna bisa mengakses iMessage dengan mudah di Windows.
Menggunakan Chrome Remote Desktop
Cara kedua untuk mengakses iMessage di Windows adalah dengan menggunakan Chrome Remote Desktop. Berikut adalah langkah-langkahnya:
- Langkah 1: Pastikan iPhone sudah terhubung dengan Mac melalui akun iCloud dengan menyalakan opsi Messages.
- Langkah 2: Buka aplikasi Messages di MacBook, lalu masuk dengan akun Apple ID dan password.
- Langkah 3: Pilih iMessage tab ketika muncul.
- Langkah 4: Aktifkan nomor dan alamat email yang akan digunakan.
- Langkah 5: Pilih tempat dimana pesan baru akan muncul, lalu tekan tombol Sync Now.
- Langkah 6: Unduh aplikasi Chrome dari situs web resmi dan install aplikasi.
- Langkah 7: Masuk ke akun Google melalui Chrome atau buat akun baru jika belum punya.
- Langkah 8: Buka halaman Chrome Remote Desktop dan pilih Share this screen. Kemudian unduh Chrome Remote Desktop extension.
- Langkah 9: Pastikan MacBook tetap aktif dan tidak tidur saat sedang digunakan.
- Langkah 10: Unduh Chrome untuk Windows dari situs web resmi dan masuk ke akun Google.
- Langkah 11: Buka halaman Chrome Remote Desktop extension untuk Windows dan tambahkan ke Chrome.
- Langkah 12: Buka halaman Chrome Remote Desktop web app di MacBook, lalu pilih Share this screen > + Generate Code.
- Langkah 13: Di Windows PC, kunjungi Chrome Remote Desktop web app dan masukkan kode yang dihasilkan di MacBook pada Connect to another computer.
- Langkah 14: Berikan izin pada koneksi di MacBook jika diminta.
Dengan mengikuti langkah-langkah di atas, pengguna bisa menikmati iMessage di Windows melalui MacBook.
Keuntungan dan Kerugian Menggunakan iMessage di Windows
Meskipun mengakses iMessage di Windows bisa menjadi sangat berguna, namun ada pro dan kontra yang perlu dipertimbangkan.
Keuntungan:
- Pengguna bisa mengakses iMessage di Windows tanpa harus membeli perangkat baru.
- Pengguna bisa mengakses pesan dan kontak yang disimpan di iPhone.
- Pengguna bisa mengakses iMessage di Windows melalui MacBook dan Phone Link.
Kerugian:
- Tidak semua fitur iMessage bisa diakses di Windows seperti animasi dan efek iMessage.
- Menggunakan aplikasi dari pihak ketiga dapat membuka celah keamanan untuk pengguna.
Kesimpulan
Menggunakan iMessage di Windows bisa menjadi opsi yang sangat berguna bagi pengguna Mac dan iPhone. Namun, pengguna perlu berhati-hati saat menggunakan aplikasi dari pihak ketiga dan mempertimbangkan pro dan kontra sebelum memutuskan untuk menggunakan iMessage di Windows.
