Masuk ke Safe Mode adalah cara terbaik untuk mendiagnosis dan memperbaiki berbagai masalah pada PC. Misalnya seperti terkena virus, malware, driver bermasalah, gagal booting, crash, dan lain-lain.
Lalu, bagaimana cara masuk safe mode Windows 10? Dulu, kita bisa masuk ke safe mode dengan cara menekan F8 ketika proses booting. Tapi cara ini sudah tidak work sekarang.
Tenang saja, Anda tetap bisa masuk ke safe mode Windows 10 dengan beberapa cara berikut ini.
Jenis Safe Mode
Sebelum itu, ada baiknya Anda tahu lebih dulu mengenai jenis-jenis safe mode. Ada empat jenis safe mode yaitu:
- Minimal: Windows menjalankan program yang sangat sedikit, hanya program penting saja.
- Alternate Shell: Windows akan menjalankan komputer melalui Command prompt. Mouse tidak akan bisa digunakan dalam mode ini. Sebaiknya Anda memahami perintah-perintah di CMD.
- Active Directory Repair: Agak sulit dijelaskan, mudahnya safe mode ini khusus untuk masalah perbaikan terkait hardware. Jika Anda bukan ahli masalah komputer sebaiknya tidak perlu mengakses safe mode yang satu ini.
- Network: Anda bisa memasuki safe mode dan tetap dapat terhubung ke jaringan (jaringan lokal, wifi).
Untuk Anda, saya sarankan untuk memasuki safe mode minimal atau network saja. Hal ini untuk meminimalisir hal-hal buruk yang mungkin bisa terjadi.
Cara Masuk ke Safe Mode Windows 10
Ada 3 cara yang bisa Anda gunakan di sini, yaitu mode normal, mode windows 10 gagal booting, dan melalui login screen.
1. Masuk Safe Mode Lewat Mode Normal
- Buka Run Command (Windows + R)
- Ketik msconfig, lalu klik OK atau tekan Enter.
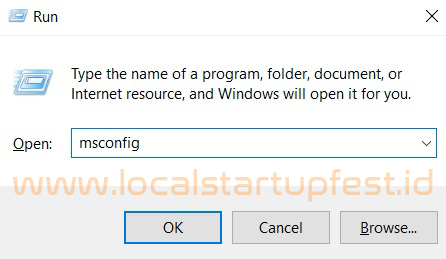
- Geser ke tab Boot, centang kolom Safe mode. Klik OK.
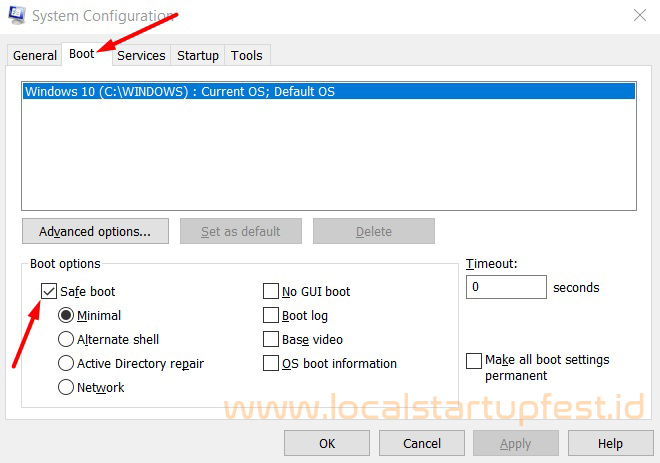
- Pilih restart.
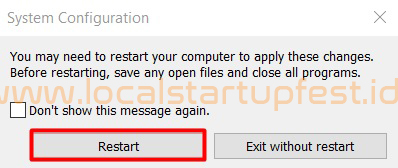
- Tunggu hingga proses restart selesai.
- Jika berhasil masuk safe mode, akan ada tulisan safe mode di bagian pinggir layar atas dan bawah.
2. Cara Masuk ke Safe Mode Windows 10 yang Gagal Booting
Jika PC Anda gagal booting, stuck saat dinyalakan, Anda bisa gunakan cara ini untuk masuk ke safe mode.
Karena sekalipun PC Anda bermasalah dan stuck di welcome screen, safe mode tetap dapat diakses dan berjalan dengan normal.
- Pastikan PC Anda dalam keadaan mati
- Hidupkan PC dengan menekan tombol power. Setelah muncul logo tekan dan tahan tombol power kurang 5-10 detik. Tahan sampai PC Anda mati.
- Ulangi langkah nomor 2 lebih dari dua kali, hingga Anda melihat Windows melakukan Preparing Automatic Repair seperti gambar berikut ini.
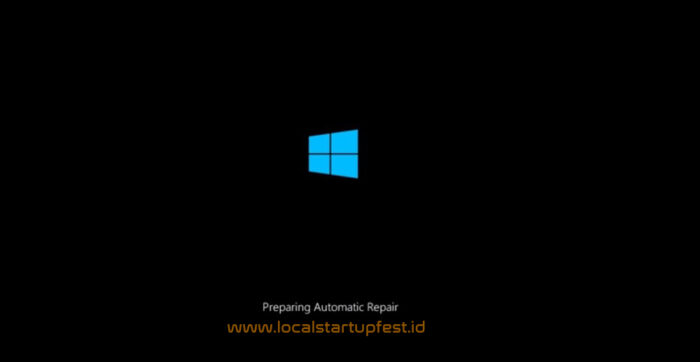
- Biarkan proses diagnosis berjalan. Tunggu hingga muncul tulisan Startup Repair.
- Setelah muncul Startup Repair seperti berikut ini. Klik Advanced options.
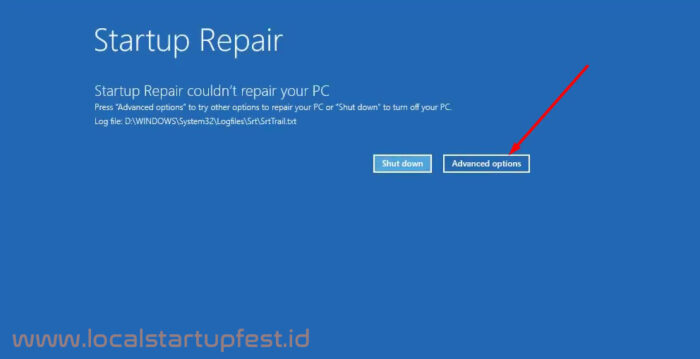
- Akan muncul tiga pilihan, pilih Troubleshoot.
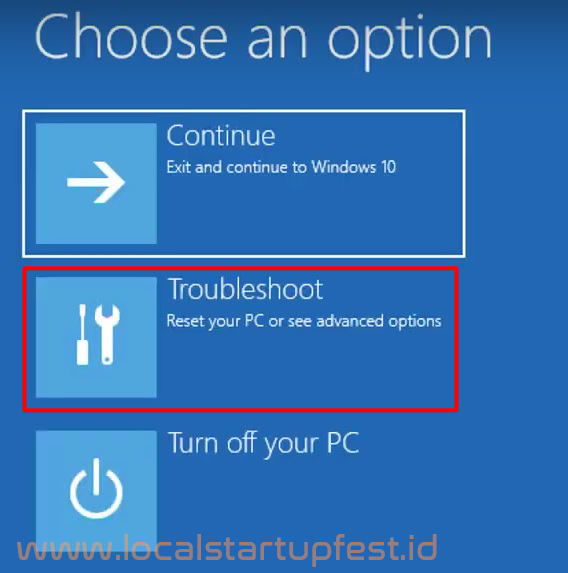
- Klik Advanced options > pilih Startup settings > klik Restart.
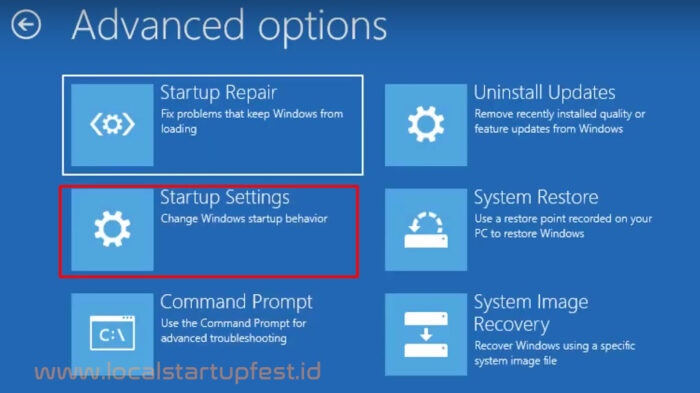
- Akan muncul pilihan untuk melakukan booting. Pilih safe mode dengan cara menekan angka 4 atau F4 atau sesuaikan dengan nomor yang muncul di PC Anda. Misal di PC Anda safe mode ada di nomor 5, maka tekan F5.
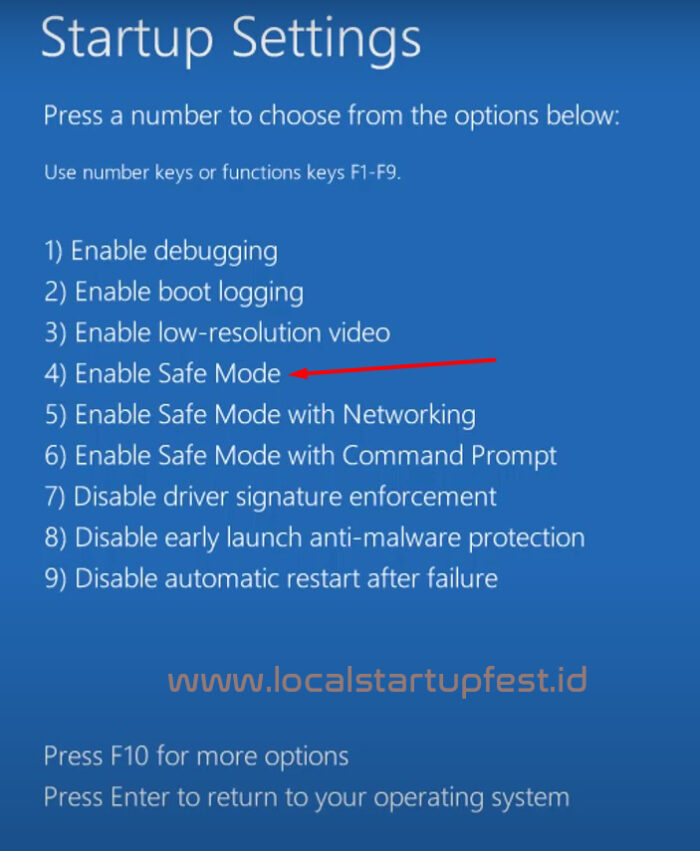
- Masukan password (jika PC Anda menggunakan password)
- Anda berhasil masuk ke safe mode.
3. Masuk ke Safe Mode Windows 10 Melalui Halaman Login
Cara ini bisa Anda gunakan untuk masuk safe mode Windows 10 melalui halaman login, tempat memasukan password ketika PC baru dinyalakan.
- Nyalakan PC Anda sampai masuk ke Login Screen
- Tekan dan tahan tombol Shift, kemudian klik power > pilih restart.
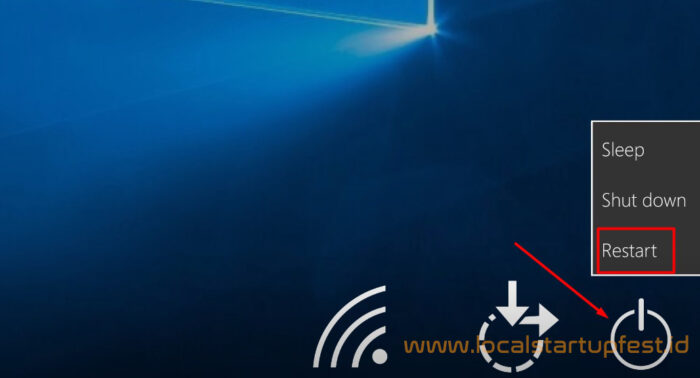
- Anda akan masuk ke Windows Recovery Environment. Pilih Troubleshoot.
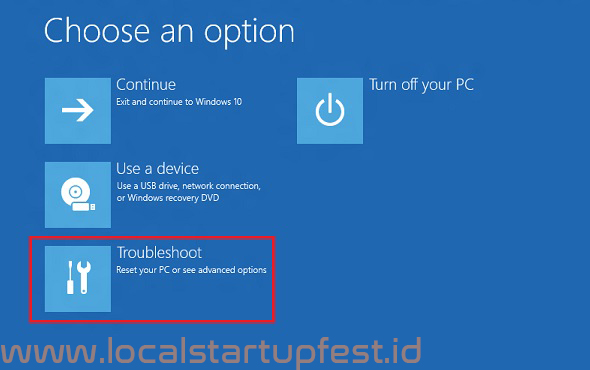
- Langkah selanjutnya sama dengan tutorial masuk safe mode nomor dua. Yaitu Troubleshoot > Startup settings > Restart > tekan F4.
Cara Keluar dari Safe Mode Windows 10
Cara keluar dari safe mode Windows 10 ini hampir sama dengan cara masuk ke safe mode lewat mode normal. Hanya mengubah bagian centangnya saja.
- Buka Run Command (Windows + R)
- Ketik msconfig, kemudian klik OK atau tekan Enter.
- Beralih ke tab Boot. Hilangkan tanda centang pada safe mode.
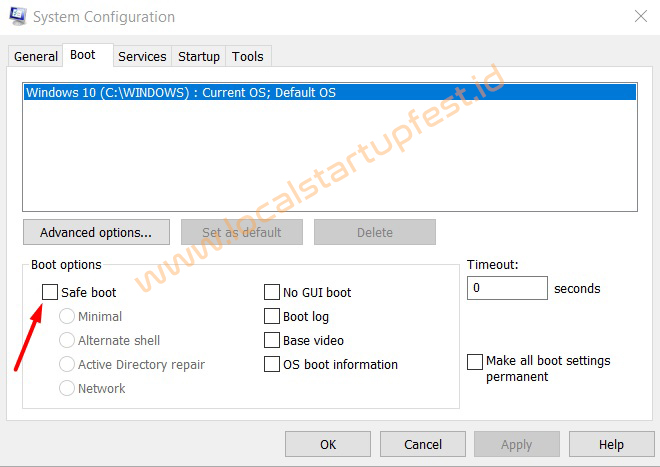
- Lalu, klik OK. Restart PC Anda.
Anda sudah berhasil keluar dari safe mode Windows 10.
Kesimpulan
Jika PC Anda dalam kondisi normal, maka cara terbaik adalah gunakan tutorial masuk safe mode Windows 10 nomor 1 dan 3. Jika PC Anda gagal booting atau stuck di welcome screen maka cara nomor dua adalah pilihan terbaik.
Jika Anda belum terlalu paham masalah komputer, sebaiknya gunakan hanya Safe mode minimal dan safe mode network.
Demikian cara masuk safe mode Windows 10 dengan mudah. Perbedaan PC dan versi Windows 10, mungkin akan menyebabkan tampilannya sedikit berbeda. Tapi, intinya adalah sama selama masih sama-sama Windows 10.
