Aplikasi Google Maps saat ini sudah sangat dibutuhkan banyak orang. Seiring dengan banyaknya orang yang menggunakan smartphone dan adanya transportasi online, maka kegunaan Google Maps ini semakin vital.
Tidak hanya itu saja, untuk para pebisinis juga butuh Google Maps agar calon pengunjung bisa lebih mudah menemukannya. Perlu Anda ketahui bahwa semua lokasi yang ada di dalam Google Maps harus didaftarkan seseorang.
Artinya, kita pun sebenarnya bisa membuat peta maupun lokasi sendiri di Google Maps. Lalu bagaimana caranya? Ikuti penjelasannya di bawah ini.
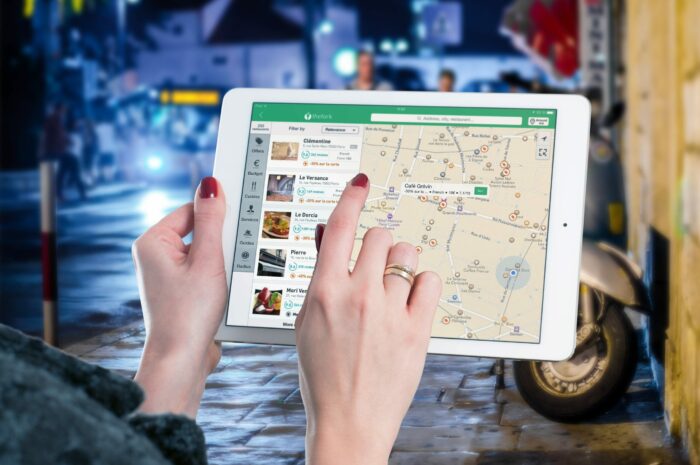
Baca juga: Cara Memindahkan Email Lama Ke Gmail Baru
Cara Membuat Peta Google Maps Di Android
Cara pertama kita menggunakan perangkat Android. Untuk bisa melakukannya, Anda harus menginstal aplikasi yang bernama My Maps. Dengan aplikasi tersebut, maka pengguna bisa memasukan atau membuat peta sendiri di Google Maps.
Caranya sendiri silakan ikuti di bawah ini:
- Silakan download dan instal aplikasi My Maps melalui Google Play. Atau Anda juga bisa ikuti di sini.
- Setelah itu, bukalah aplikasinya. Silakan tap Accept & Continue untuk masuk ke menu utama. Jangan lupa juga untuk melakukan Sign in melalui akun Google.
- Pada saat masuk ke halaman utama, Anda bisa menambahkan peta baru. caranya adalah dengan tap ikon plus (+) yang ada di pojok bawah.
- Setelah itu, akan muncul halaman baru yang bernama “Create New Map”. Silakan Anda tulis judulnya dan juga gambaran mengenai peta apa yang Akan dibuat. Jika sudah, silakan klik OK.
- Kemudian, Anda akan masuk ke halaman peta layaknya Google Maps. Di sini, Anda dihadapkan pada dua pilihan. Pertama adalah “Add a New Line” dan kedua adalah “Add a new Point”.
- Jika Anda memilih “Add a New Line”, maka Anda hanya menambah jalan yang baru, sedangkan untuk “Add a New Point”, maka Anda menambah lokasi baru yang berhubungan dengan bangunan seperti rumah, tempat makan, warung, dan semacamnya.
- Jika Anda sudah memilih, maka selanjutnya adalah membuat garis sambil disambungkan sebagai penanda jalan. Caranya adalah tentukan dulu titik awal jalan dengan mengarahkan kursor X.
- Setelah itu, Anda bisa memulainya dengan tekan ikon tambah dan raeiklah kursornya.
- Lakukanlah terus sampai berulang kali sampai jalan terbentuk sesuai keinginan.
- Selanjutnya anda tinggal menambahkan tempat dengan cara letakan titi sesuai keinginan.
- Setelah itu, tap “Select This Location” untuk mengunci tempat yang sudah ditentukan tadi.
- Jika sudah, maka secara otomatis Anda diharuskan mengisi identitas tempat tersebut. Silakan Anda berikan nama dan juga deskripsi untuk memperjelasnya.
- Kemudian, secara otomatis, informasi tadi akan tersimpan pad akun Google. Abda bisa mengaksenya melalui opsi “Created by Me”. Selain itu, Anda juga bisa melakukannya di aplikasi Google Maps->My Place-> Maps.
- Selesai, lokasi baru dan juga arag jalannya sudah bertambah di Google Maps.
Meskipun sudah bertambah di versi kita. Namun, Google memiliki kebijakan sendiri untuk memeriksa lokasi minimal 1×24 jam. Oleh sebab itu, Anda harus menunggu hingga peta baru-benar-benar bisa dilihat oleh semua orang.
Simak juga: Cara Mengubah Nomor Telepon di Facebook
Cara Membuat Peta Google Maps Dengan PC / Laptop
Selain melalui Android, kita juga bisa menambah peta baru lewat PC. Tidak jauh berbeda dengan versi Android, hanya saja kita bisa menambah sendiri melalui Google Maps. Untuk langkahnya bisa Anda lihat di bawah ini:
- Buka browser dan masuk ke Google Maps. Pastikan Anda sudah login ke akun Google.
- Biasanya ketika Anda masuk ke Google Maps, akan ada halaman yang mengarahkan Anda untuk login.
- Jika sudah, klik bagian My Maps yang lokasinya ada di pojok atas kiri.
- Apabila ini baru pertama kali, maka daftar peta terlihat kosong. Akan tetapi, apabila sudah pernah, maka akan muncul peta-peta yang sudah dibuat sebelumnya.
- Bagian selanjutnya Klik saja Create New Map untuk dapat peta sesuai keinginan.
- Silakan isi “Title” dan “Description” sesuai dengan poin pada pembuatan peta Android.
- Jika selesai, pastikan simpan dulu melalui fitur save. Hal ini agar menghindari kejadian yang tidak diinginkan.
- Selanjutnya, Anda pakai fasilitas untuk dapat menggambar obyek pada peta yang nantinya dibuat. Anda bisa memilih Draw a Line, Draw a line alon roads, dan Draw a Shape. Hal ini tergantung selera.
- Berikutnya, Anda kunjungi peta dengan menggunakan alat seperti Zoom, dan juga penggeser peta. Cobalah mainkan tools tersebut untuk membantu proses pembuatan peta.
- Apabila ingin menanda tempat baru, silakan klik ikon yang bergambar balon udara dan geser ke tempat yang diinginkan.
- Jika sudah, secara otomatis, Anda beri judul dan tulis juga penjelasan tempat tersebut.
- Apabila selesai, Anda klik OK. Jika salah menandai tempat, klik saja “Delete”
- Anda juga bisa mengubah simbol sesuai dengan selera. Hal yang terpenting pesannya tersampaikan untuk orang yang melihatnya.
- Selesai, tempat Anda sudah ditambahkan pada Google Maps. Namun sekali lagi harus menunggu persetujuan dari pihak Google.
Baca juga: Apakah Tor Browser Aman Digunakan?
Itulah beberapa cara membuat peta sendiri pada Google Maps. Semoga artikel ini bermanfaat.

