Cara screenshot iPhone tidak jauh berbeda dengan ponsel pintar Android. Anda tinggal menekan kombinasi tombol fisik, maka screenshot akan otomatis tersimpan di galeri.
Masalahnya, bagaimana kalau tombol fisiknya bermasalah atau rusak?
Itu memang sering jadi kelemahan ponsel pintar yang memiliki tombol fisik. Ketika masa penggunaannya sudah lama, bisa saja tiba-tiba tombolnya tidak berfungsi normal lagi.
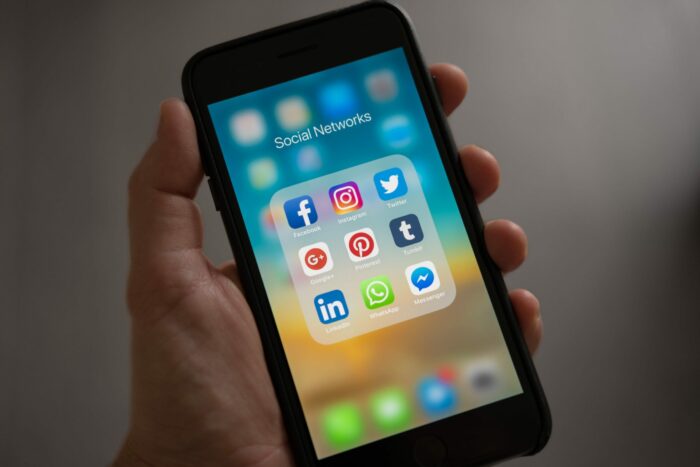
Untungnya, Anda tidak perlu khawatir karena ada beberapa cara screenshot alternatif di iPhone yang bisa dicoba.
Cara Screenshot iPhone Paling Umum
Anda mungkin sudah tahu sebelumnya, tapi untuk mengingat lagi, ini adalah cara screenshot iPhone yang paling umum.
iPhone X dan seri terbaru: tombol Side + tombol Volume Up.
iPhone 8 (dan seri sebelumnya): tombol Side + tombol Home.
iPhone seri terdahulu: tombol Home + tombol Sleep.
Kedua tombol sebenarnya tidak benar-benar ditekan bersamaan. Supaya screenshot berhasil, Anda perlu menekan dan tahan dulu tombol pertama lalu disusul tombol kedua. Lepas keduanya untuk menyimpan hasil screenshot.
Berikutnya, thumbnail hasil screenshot akan muncul di sudut bawah layar dengan beberapa pilihan. Sementara hasilnya tersimpan di folder Camera Roll pada galeri foto.
Simak juga: Cara Restore iPhone ke Setelan Awal Secara Online & Offline
Cara Screenshot iPhone untuk Semua Tipe
Cara screenshot iPhone 8 dan seri sebelumnya relatif sama, yaitu menggunakan tombol Home. Lalu ketika seri X keluar, Apple menerapkan cara lain karena tidak ada tombol Home fisik. Padahal, sebenarnya mereka hanya menggunakan tombol fisik lainnya di sebelah samping.
Apa solusi jika tombol-tombol tersebut tidak berfungsi normal lagi atau rusak?
1. Menggunakan Satu Tombol
Opsi aksesibilitas iPhone menawarkan fitur menarik yang memungkinkan screenshot dilakukan dengan satu tombol. Caranya adalah dengan mengaktifkan tombol melayang alias floating button di layar melalui menu Assistive Touch.
Cara screenshot iphone dengan Assistive Touch sangatlah praktis. Tombol ini memang agak mengganggu di layar, tapi jika sedang tidak digunakan warnanya akan memudar.
Pertama-tama masuk ke Settings iPhone => ketuk menu General => gulir layar ke bawah dan temukan Accessibility.
Dari Accessibility ketuk Touch => cari Assistive Touch lalu aktifkan.
Nah, tombol melayang sudah muncul di sisi layar. Sekarang saatnya menambahkan tombol shortcut untuk aksi screenshot.
Setelah Assistive Touch diaktifkan, di bawahnya terdapat beberapa opsi lagi. Ketuk Customize Top Level Menu => tambahkan Custom Icon => pilih Screenshot.
Coba kembali ke layar Home, ketuk tombol melayang itu lalu cari ikon screenshot.
Anda mungkin menyukai inia: Cara Memindahkan Foto dan File dari iPhone ke Laptop Windows
2. Mengaktifkan Custom Actions
Kalau Anda mau mengatur cara screenshot iPhone ketuk 2 kali, satu kali atau ditekan lama beginilah caranya. Nanti Anda tidak perlu lagi membuka ikon yang ada di dalam Assistive Touch. Lumayan kan, bisa menghemat beberapa detik.
Untuk mengaturnya, masuk lagi ke menu Assistive Touch dari Settings => Accessibility => Touch.
Nah, di bagian bawah terdapat Custom Actions dengan beberapa opsi. Pilih salah satu aksi kemudian atur untuk melakukan screenshot. Opsi paling disarankan biasanya adalah Long Press atau 3D Touch.
Misalnya Anda memilih Long Press, maka untuk mengambil screenshot tinggal tekan lama tombol melayang Assistive Touch. Begitu pula jika aksi yang dipilih adalah ketuk sekali, dua kali atau 3D touch.
3. Memasang Aplikasi Pihak Ketiga
Hal yang ditawarkan dari aplikasi screenshot pihak ketiga biasanya adalah fitur-fitur tambahan. Fungsi utamanya sama, tetapi mungkin Anda bisa mengedit hasilnya lebih proper, tombol sharing lengkap atau fitur lainnya.
Contohnya seperti Awesome Screenshot, yang mana dikhususkan untuk mengambil screenshot pada aplikasi Safari. Anda bisa ‘memotret’ sebuah halaman web secara keseluruhan dan bisa langsung diedit.
Fitur hampir mirip juga ditawarkan oleh aplikasi WebCapture di iOS. Namun, aplikasi ini hanya bisa menangkap tampilan web yang terlihat di layar, bukan secara penuh.
Sangat disayangkan pilihan aplikasi screenshot di iOS memang tidak sekaya di Android.
4. Screenshot Lewat Desktop
Cara screenshot iPhone 7, 8, 10 dan tipe lainnya juga dapat dilakukan langsung dari laptop atau komputer Anda. Hasilnya pun tersimpan di hardisk dan bisa langsung digunakan untuk banyak hal.
Screenshot lewat desktop akan sangat berguna pada pekerjaan tertentu seperti pembuatan konten atau laporan.
Anda hanya perlu melakukan mirroring layar iPhone ke desktop. Mirroring sendiri dapat dilakukan menggunakan kabel data atau secara wireless. Gunakan Apowersoft iPhone/iPad Recorder atau aplikasi sejenisnya.
Ketika layar iPhone tampil di monitor, ambil screenshot dengan cara-cara yang Anda tahu. Misalnya menekan tombol PrintScreen atau menggunakan aplikasi khusus.
Kesimpulan
Seperti kata pepatah, ‘Banyak jalan menuju Roma’, ternyata banyak juga alternatif lain untuk sekadar melakukan screenshot iPhone. Sekarang Anda tidak perlu bingung lagi walaupun tombol fisik di iPhone mungkin rusak.
Demikian tutorial beberapa cara screenshot iPhone tanpa menekan tombol fisik. Selamat mencoba dan semoga bermanfaat!
Mungkin anda sedang mencari ini: Ketahui! Step by Step Cara Reset iPhone
