Whatsapp adalah layanan instant messenger yang bisa digunakan untuk chatting, panggilan telepon gratis melalui data internet (VoIP), video call, ataupun berkirim file antar pengguna. Bisa dikatakan jika Whatsapp adalah aplikasi chatting paling populer saat ini.
Aplikasi WA utamanya digunakan di smartpone. Tapi, bisa juga digunakan di komputer desktop ataupun laptop. Bahkan dengan menggunakan whatsapp di komputer, kita bisa lebih mudah berkirim pesan.
- Cara Menggunakan Whatsapp Web di Komputer dan Laptop
- Aplikasi Whatsapp Untuk Laptop dan Komputer
- Syarat Menggunakan Whatsapp Web
- Cara Video Call Whatsapp di Laptop atau Komputer
- Cara Sadap Whatsapp
- Cara Menghentikan Penyadapan Whatsapp
- Cara Melihat History Whatsapp di Komputer
- Cara Login Akun Whatsapp Berbeda di Komputer
- Cara Edit, Crop, dan Memutar Gambar di Whatsapp Web
- Melihat Log Panggilan di Whatsapp Web
- Penyebab Whatsapp Web tidak bisa kirim file atau dokumen
- Shortcut Keyboard Untuk WA Web
Nah, di artikel ini anda bisa temukan tutorial cara menggunakan web whatsapp dan berbagai trik dan tips yang berguna. Simak saja langsung ya.
Cara Menggunakan Whatsapp Web di Komputer dan Laptop
Cara menghubungkan wa ke laptop dan pc sama saja. Langkah-langkah di bawah ini bisa digunakan untuk buka whatsapp di komputer dan laptop.
1. Buka Whatsapp Web
Buka halaman whatsapp web di browser anda (https://web.whatsapp.com/). Sebisa mungkin gunakan browser update terbaru agar lebih lancar. Nanti akan terlihat QR code disana.
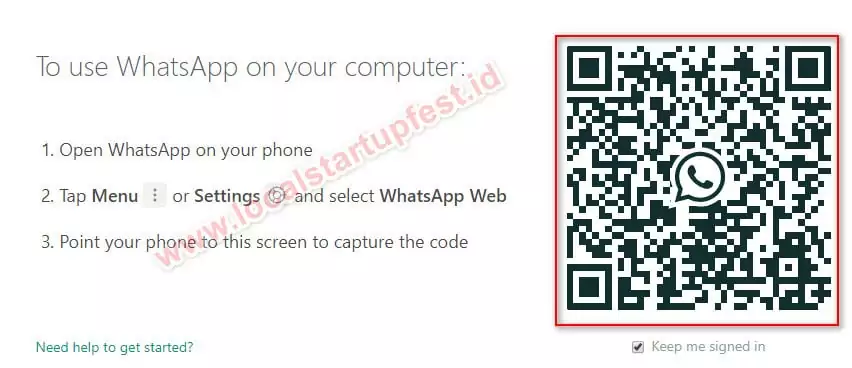
2. Buka Aplikasi Whatsapp
Buka aplikasi WA di smartphone anda, lalu klik menu titik tiga dibagian kanan atas. Selanjutnya klik menu Whatsapp Web pada dropdown yang muncul. Akan muncul kotak untuk scan, arahkan pada QR code yang ada di langkah pertama di atas.
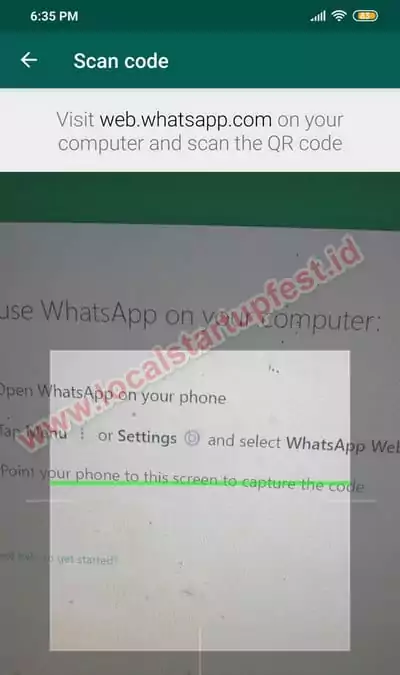
3. Silahkan Gunakan
Setelah kotak scan di arahkan ke QR code, secara otomatis nanti akan terhubung ke whatsapp. Anda sudah bisa menggunakannya untuk chatting, berkirim file, dan lain sebagainya.
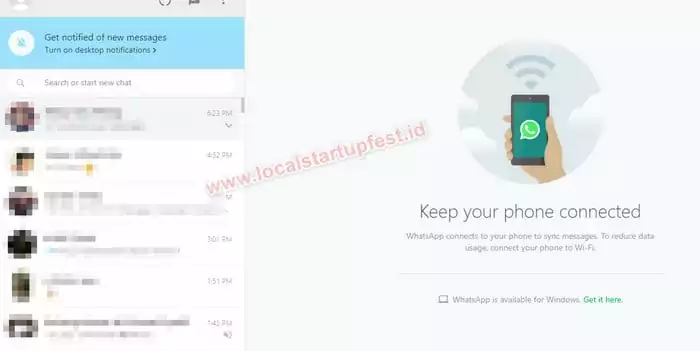
Selain menggunakan browser, anda juga bisa menggunakan wa di komputer dengan cara alternatif di bawah ini;
Aplikasi Whatsapp Untuk Laptop dan Komputer
Selain dengan browser anda juga bisa Download Wa Web, aplikasi komputer khusus resmi dari whatsapp langsung. Caranya mudah kok;
- Download aplikasi whatsapp untuk komputer di link berikut https://www.whatsapp.com/download
- Nanti akan muncul versi yang sesuai. Silahkan download dan install di laptop atau komputer desktop anda.
- Buka programnya, lalu login seperti biasa.
Syarat Menggunakan Whatsapp Web
Ada beberapa syarat yang harus terpenuhi jika anda ingin menggunakan wa di komputer;
- Aplikasi whatsapp harus terpasang dan aktif di smartphone.
- Mempunyai koneksi internet yang cukup stabil di komputer dan smartphone yang di install whatsapp.
- Menggunakan versi browser terbaru yang sudah support. Hindari penggunaan internet explorer lama.
Di atas adalah cara menggunakan aplikasi wa di komputer anda. Nah sekarang, kita lihat beberapa trik dan tips yang bisa anda gunakan. Beberapa trik di bawah ini pasti bakal berguna untuk anda.
Lihat juga: download GBwhatsapp APK terbaru disini.
Cara Video Call Whatsapp di Laptop atau Komputer
Sekarang, anda sudah bisa melakukan video call dan panggilan telepon dari whatsapp web langsung. Dulu memang belum bisa, tapi versi whatsapp yang sekarang sudah update.
Cara melakukan video call whatsapp di laptop atau komputer:
- Gunakan browser dengan update terbaru.
- Pastikan anda sudah memasang webcam atau mic di komputer anda. Untuk laptop, pastikan webcam dan mic bisa berjalan lancar.
- Buka kontak yang mau di video call atau di telepon.
- Cari icon video call atau voice call di bagian atas whatsapp web.
- Lakukan panggilan telepon atau video call dengan menekan tombol di atas.
Baca juga: Whatsapp Mod terbaik
Cara Sadap Whatsapp
Mungkin anda penasaran dengan isi chatting wa anak anda? atau istri/suami? pacar? atau buat yang jomblo, penasaran dengan isi chatting gebetan? Terlepas dari apapun tujuan anda menyadap percakapan di WA, anda bisa menggunakan beberapa trik dibawah ini.
Berikut cara sadap WA yang bisa anda lakukan;
1. Cara Sadap Whatsapp dengan Web Whatsapp
Cara ini cukup mudah. Kita bisa gunakan web whatsapp di browser untuk menyadap aplikasi wa yang lain. Caranya seperti dibawah ini:
- Pinjam HP target orang yang mau di sadap, buka menu WA web di aplikasi WA disana (lihat langkah-langkah di awal artikel ini).
- Buka whatsapp web di browser anda, lalu ceklis pilihan keep me signed in di bawah QR code.
- Arahkan kotak scan ke QR code, tunggu sampai tersambung.
- Selesai.
Nah, mungkin anda berpikir cara ini cuma bisa digunakan di komputer. Tapi bisa juga kita akalin agar bisa digunakan di smartphone kita. Caranya sebagai berikut:
- Buka whatsapp web di browser dalam smartphone anda. Misalkan di chrome di android.
- Buka versi desktop dari wa web di chrome android di atas. Caranya dengan klik pada menu setting (titik tiga di kanan atas browser chrome android), lalu ceklis pilihan Desktop Site.
- Ulangi langkah-langkah di sebelumnya. Cuma sekarang di arahkan ke browser di smartphone anda.
2. Cara Sadap WA Dengan Aplikasi Lain
Selain menggunakan wa web, anda juga bisa sadap WA dengan bantuan aplikasi Whats Web di android. Caranya sebagai berikut:
- Buka aplikasi whats web di playstore, lalu install.
- Buka aplikasi whats web setelah terinstall nanti, lalu pilih menu WhatsApp web, sampai nanti muncul QR code di android anda.
- Pinjam HP target orang yang mau disadap (misal anak anda), buka menu wa web di aplikasi whatsapp disana, lalu scan QR code yang ada di langkah 2 di atas.
- Setelah tersambung, anda sudah mulai bisa melihat chatting di wa target.
Nah, jika ingin menghindari WA anda di sadap pihak lain, silahkan ikuti tips di bawah ini ya.
Simak: Whatsapp Plus terbaru
Cara Menghentikan Penyadapan Whatsapp
Bagaimanapun juga anda tentunya tidak ingin percakapan pribadi di wa di sadap orang lain bukan? Anda bisa menggunakan beberapa tips yang kami siapkan di bawah ini untuk menghentikan penyadapan whatsapp.
Cara Mengetahui WA di Sadap
Ada beberapa ciri-ciri whatsapp anda di sadap yang sebetulnya cukup mudah untuk di deteksi.
Berikut ini cara mengetahui whatsapp disadap oleh pihak lain;
- Isi chatting statusnya terbaca, padahal anda belum buka. Isi chatting yang belum terbaca akan berwarna biru. Jika sudah terbaca akan berwarna abu-abu. Nah, jika banyak chatting anda yang berwarna abu-abu padahal belum anda buka, bisa jadi wa anda disadap pihak lain.
- Urutan chatting di WA menunjukan dengan siapa kita terakhir chatting. Jika urutan teratas adalah orang yang anda ingat tidak chatting sebelumnya, bisa jadi ada pihak lain yang pakai WA anda.
- Membalas chat, padahal tidak anda lakukan. Ini sudah jelas, jika terdapat chatting dengan orang lain tapi tidak anda lakukan, sudah pasti ada yang akses wa dari tempat lain.
- whatsapp web aktif. Nah ini ciri yang cukup jelas. Silahkan cek kondisinya dengan akses menu setting (titik tiga di kanan atas aplikasi wa), lalu pilih menu Whatsapp web. Jika muncul logged in devices disana, berarti ada yang akses web whatsapp dengan akun wa anda.
Cara Menghentikan Penyadapan WA
Ada 2 cara mudah untuk menghentikan penyadapan Whatsapp;
- Logout dari semua web whatsapp di perangkat manapun. Caranya dengan masuk ke setting WA (titik tiga di kanan atas aplikasi) lalu klik menu whatsapp web. Selanjutnya klik Log Out from All Devices.
- Gunakan Verifikasi 2 langkah. Dengan cara ini, setiap orang lain yang akses harus melakukan verifikasi terlebih dulu. Caranya dengan akses menu setting > two step verification > Aktifkan > Masukan Pin > Masukan Emai > selesai.
- Gunakan aplikasi lain untuk mengunci WA di smarphone. Dengan cara ini, jika ada yang pinjam smartphone anda (modus), dia ngga bakalan bisa buka whatsapp tanpa pin tertentu yang anda setting sebelumnya.
Baca juga : Whatsapp Aero versi terbaru
Cara Melihat History Whatsapp di Komputer
Ada beberapa cara melihat history whatsapp di komputer yang bisa anda gunakan. Dengan tips dibawah ini, anda bisa melihat history percakapan dengan wa web di komputer.
1. Cara Manual
Ini cara sederhana aja. Syaratnya adalah anda belum menghapus percakapan wa di smarphone. Caranya;
- Sambungkan wa ke web whatsapp.
- Buka percakapan yang ingin anda lihat historynya.
- Scroll ke atas terus, sampai terbuka semua.
- Anda juga bisa lihat media (file, foto, suara,video) yang di terima atau di kirimkan.
Terkadang muncul loading rada lama, tunggu saja sampai selesai.
2. Melihat History Percakapan dengan Email
Cara ini pada intinya adalah anda melakukan backup pada percakapan wa yang dipilih, dan dikirimkan ke email. Caranya sebagai berikut:
- Buka percakapan wa di aplikasi smartphone.
- Pilih percakapan yang mau dilihat di komputer.
- Klik menu setting (tiga titik di bagian kanan atas), lalu klik More>
- Pilih menu Export chat.
- Anda bisa pilih include media (dengan file yang dikirim), atau without media (hanya chatting saja).
- Kirimkan ke email anda.
- Buka email anda di komputer, download attachment yang dikirim oleh WA, history percakapan ada disana.
2. Melihat History Percakapan dari Database Wa
Ini bonus aja, jika anda tidak melakukan backup otomatis WA, anda masih bisa melihat history chatting wa dengan menggunakan database di smartphone.
Catatan: hanya bisa dilakukan selama database masih ada, belum anda clear cache di smartphone.
Caranya;
- Buka aplikasi file manager yang ada di smartphone.
- Cari folder WA di smartphone, lalu klik folder database.
- Jika ada file msgstore.db.crypt12 dan sejenisnya, berarti cadangan chat masih ada.
- Selanjutnya uninstall Wa di aplikasi, lalu install kembali.
- Pada saat install, akan muncul pilihan pulihkan cadangan, silakan anda pilih.
- History chatting wa anda akan kembali muncul di smartphone. Selanjutnya bisa anda akses di komputer seperti langkah sebelumnya.
Simak: review FMwhatsapp terbaru
Cara Login Akun Whatsapp Berbeda di Komputer
Anda bisa login ke banyak akun whatsapp di komputer dengan menggunakan whatsapp web. Caranya seperti di bawah ini:
- Buka web whatsapp di browser yang berbeda-beda di komputer anda.
- Login setiap akun wa ke browser yang berbeda.
- Bisa juga gunakan mode incognito, atau profile browser yang berbeda untuk login ke akun wa yang berlainan.
Cara Edit, Crop, dan Memutar Gambar di Whatsapp Web
Fitur edit gambar sekarang sudah tersedia di Whatsapp Web. Jadi, sebelum mengirimkan image, gambar, atau foto, bisa anda edit terlebih dulu. Anda bisa crop, memutar gambar, ataupun menambahkan stiker.
Berikut cara edit, crop, atau memutar gambar di Whatsapp web.
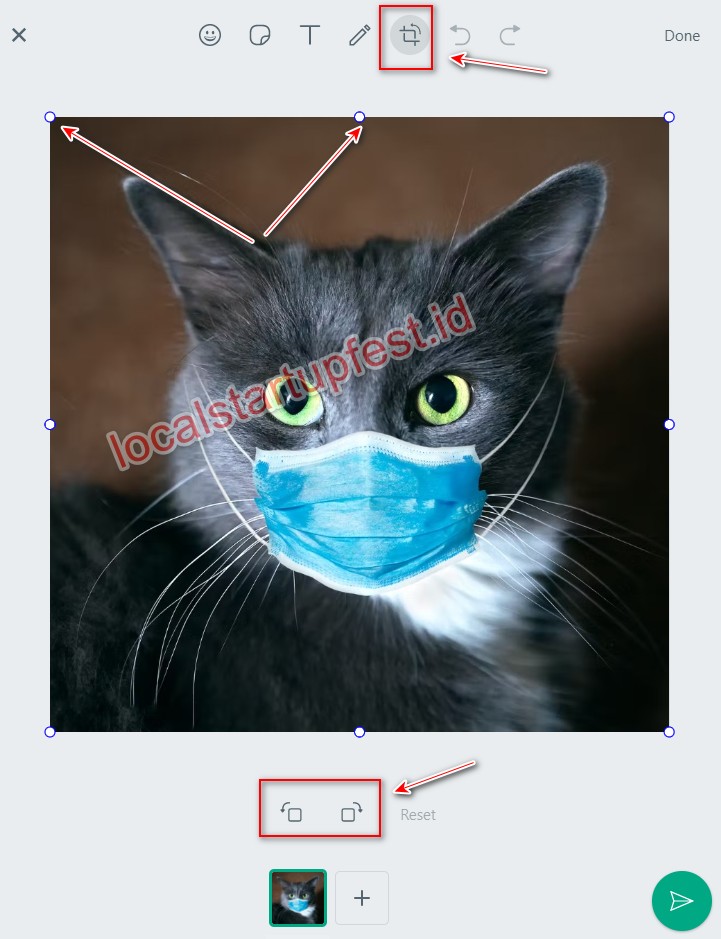
- Buka kontak yang mau anda kirim gambar.
- Klik pada menu attach, lalu pilih gambar yang mau anda kirim. Akan terbuka menu edit gambar.
- Klik pada menu crop and rotate (kotak merah di bagian atas screenshot).
- Untuk memutar gambar, klik menu rotate right atau rotate left (kotak merah di bagian bawah).
- Untuk crop gambar, klik, tahan, dan geser titik-titik putih di sisi gambar.
- Untuk menambahkan coretan sendiri, klik menu paint (tombol pensil).
- Anda bisa menambahkan teks tulisan dengan klik menu T.
- Stiker dan emoji bisa anda tambahkan dengan klik menu Stickers dan Emoji.
- Setelah selesai edit, silahkan klik tombol Send seperti biasa.
Melihat Log Panggilan di Whatsapp Web
Sejauh ini, whatsapp web tidak menyediakan menu log panggilan. Jadi, anda tidak dapat melihat log panggilan whatsapp ataupun video call dari WA web.
Penyebab Whatsapp Web tidak bisa kirim file atau dokumen
Ada beberapa hal yang bisa menyebabkan WA web tidak bisa mengirimkan file atau dokumen. Beberapa di antaranya:
- Sinyal internet jelek. Pastikan sinyal internet anda lancar dan stabil.
- Ukuran file atau dokumen terlalu besar. Pastikan ukuran file dibawah 100 MB.
- Setting tanggal dan waktu tidak sesuai. Hal ini bisa menyebabkan WA web tidak bisa sinkron dengan server whatsapp. Pastikan setting tanggal dan waktu di komputer atau laptop anda benar.
- Ekstensi file tidak support. Misalnya saja file apk, atau file exe tertentu, kadang tidak bisa dikirim lewat attachment whatsapp web. Solusinya, anda bisa zip terlebih dulu, baru dikirim.
Shortcut Keyboard Untuk WA Web
Berikut ini shortcut yang bisa anda gunakan di keyboard:
Ctrl + Alt + N: Mulai obrolan baru
Ctrl + Alt + Shift +]: Obrolan selanjutnya
Ctrl + Alt + Shift + [: Obrolan sebelumnya
Ctrl + Alt + E: Arsip obrolan
Ctrl + Alt + Shift + M: Bisukan obrolan
Ctrl + Alt + Backspace: Hapus obrolan
Ctrl + Alt + Shift + U: Tandai sebagai belum dibaca
Ctrl + Alt + Shift + N: Buat grup baru
Ctrl + Alt + P: Buka status profil
Semoga tutorial WA web dan tips di atas bisa berguna untuk anda. Silahkan share ke rekan anda.
