Membuat tanda tangan di Word kadang diperlukan. Terutama jika anda perlu mengirimkan dokumen dalam format Word secara digital atau online.
Masalahnya, seringkali tidak terdapat alat yang diperlukan, seperti scanner. Lalu bagaimana cara mengatasinya?
Silahkan simak saja cara membuat tanda tangan di Word di bawah ini.
Cara membuat tanda tangan di Microsoft Word
1. Buat tanda tangan di kertas putih
Pertama-tama Anda bisa menyiapkan kertas HVS putih. Kemudian, bubuhkan tanda tangan Anda di atas kertas tersebut. Pakailah pena hitam yang tebal agar tanda tangan tampak dengan jelas agar mudah untuk mengeditnya.
2. Foto dengan Smartphone
Selanjutnya, gunakan smartphone kesayangan Anda untuk mengambil gambar tanda tangan. Usahakan memfotonya di tempat yang terang. Jangan sampai ada bagian yang terpotong. Jika Anda memiliki mesin scan, Anda dapat men-scan tanda tangan dan simpan. Pindahkan gambar ke laptop atau PC lewat kabel data, WhatSapp web, Telegram web, email, atau dengan media lainnya.
3. Masukan ke Word
Kemudian, buka Microsoft Word. Jika Anda belum punya Anda dapat dapat mengunduh dan menginstallnya lebih dahulu disini secara trial.
Pindahkan foto tanda tangan Anda ke Word. Untuk memindahkannya Anda dapat meng-copy paste foto ke lembar kerja atau arahkan kursor ke tempat yang Anda kehendaki lalu klik tab menu insert dan pilih picture.
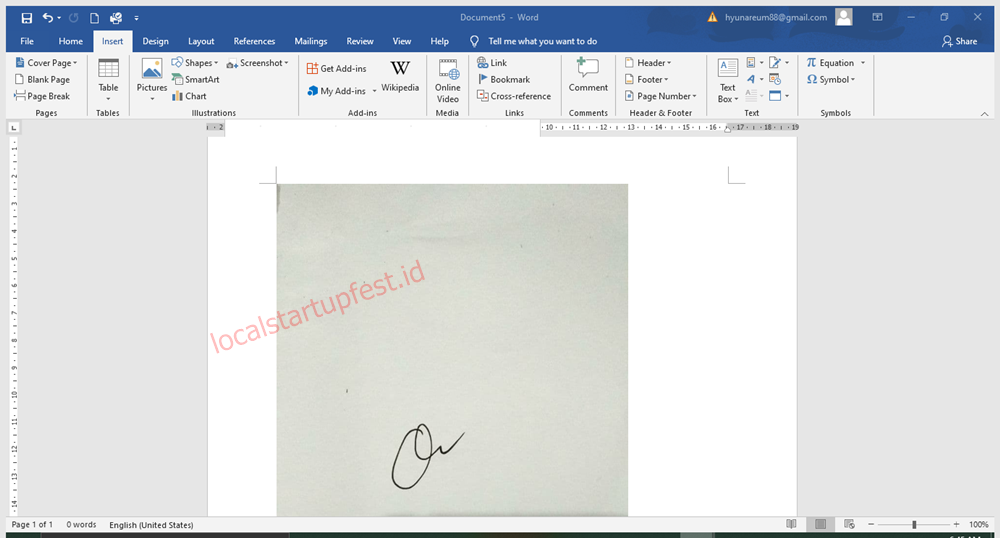
4. Edit background dan ukuran Tanda tangan
Samakan foto dengan background MS Word agar nantinya saat mencetak tidak meninggalkan bekas di kertas. Tak perlu menggunakan aplikasi lain. Microsoft Word sendiri bisa untuk editing sederhana.
Sunting foto dengan langkah pilih foto tanda tangan lalu klik kanan. Saat muncul pilihan dialog, tekan Picture, setelah itu pilih bagian Picture Corrections.
Selanjutnya, tekan tombol Recolor atau langsung saja di menu Format pada Color. Dalam menu tersebut tersedia berbagai pilihan warna. Silahkan Anda memilih Black & White 50% atau Hitam Putih 50%, maka otomatis background berubah mengikuti tampilan MS Word.
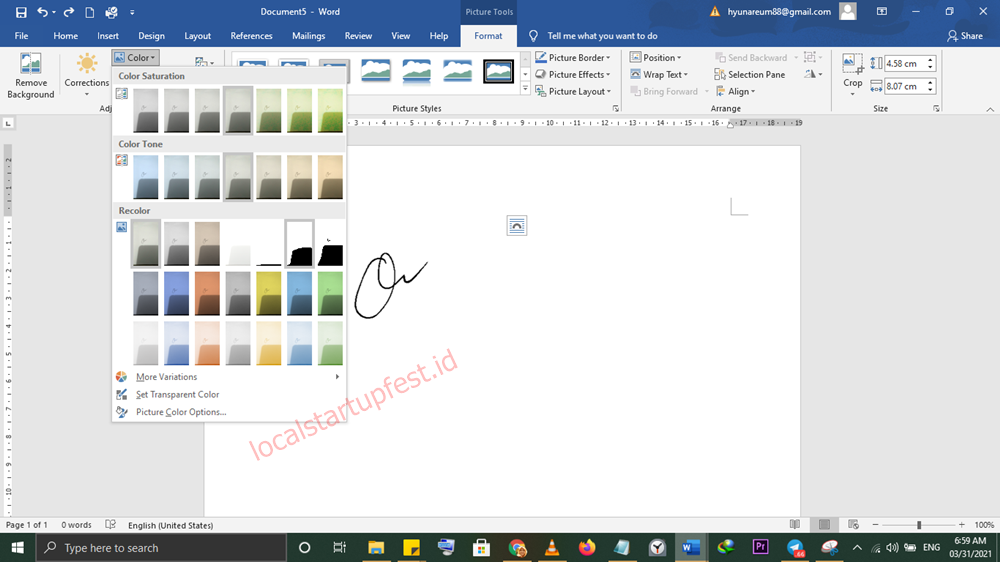
Inilah hasil tanda tangan digital yang Anda buat jika mengikuti tutorial dengan benar.
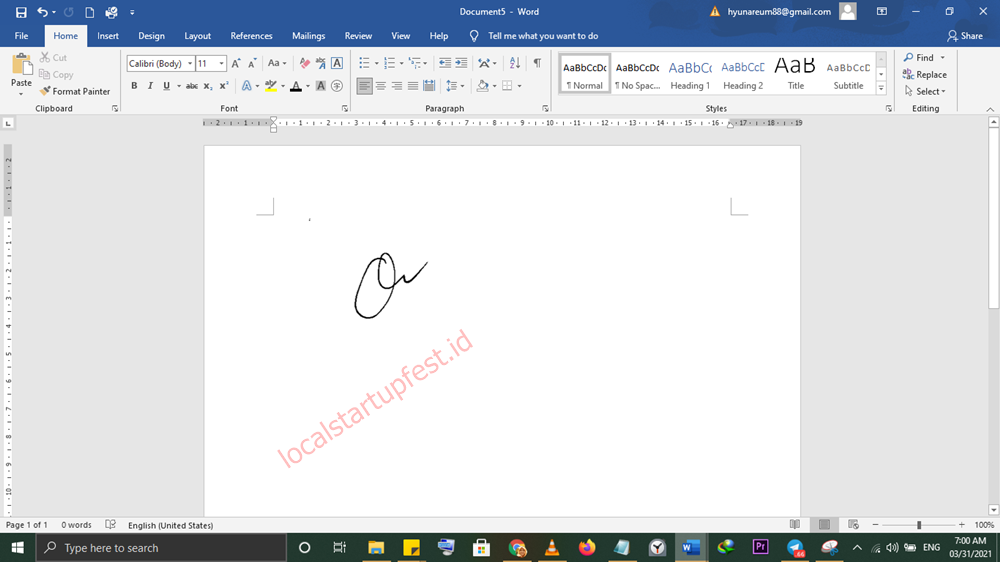
5. Buat Signature Line
Sebuah dokumen yang membutuhkan tanda tangan, diperlukan namanya Signature Line. Signature Line di MS Word adalah sebuah kotak untuk tanda tangan. MS Word sudah menyediakan templatenya. Bagaimana caranya. Ikuti tutorial berikut!
- Pertama, buka Microsoft Word dan dokumen yang berniat Anda tandatangani.
- Klik kursor dimanapun untuk Signature Line.
- Dari deretan menu, pilih tab menu Insert lalu pilih kategori text.
- Langsung Tekan Signature Line atau Anda dapat memilih Microsoft Office Signature Line.
- Pada tampilan Signature Setup Anda dapat memberikan data-data sesuai permintaan.
- Isi data penandatangan, yaitu nama, jabatan, dan email. Jika perlu kamu juga bisa memasukkan perintah atau instruksi untuk melakukan tanda tangan. Berikut beberapa hal yang harus diisi:
- Suggested signer Name : Nama lengkap penandatangan.
- Signer’s title: Jabatan lengkap penandatangan, jika ada,
- E-mail address: Alamat email penandatangan, jika ada
- Instructions to the signer : Tambahkan instruksi bagi penanda tangan, seperti “Cek isi dokumen terlebih dahulu”
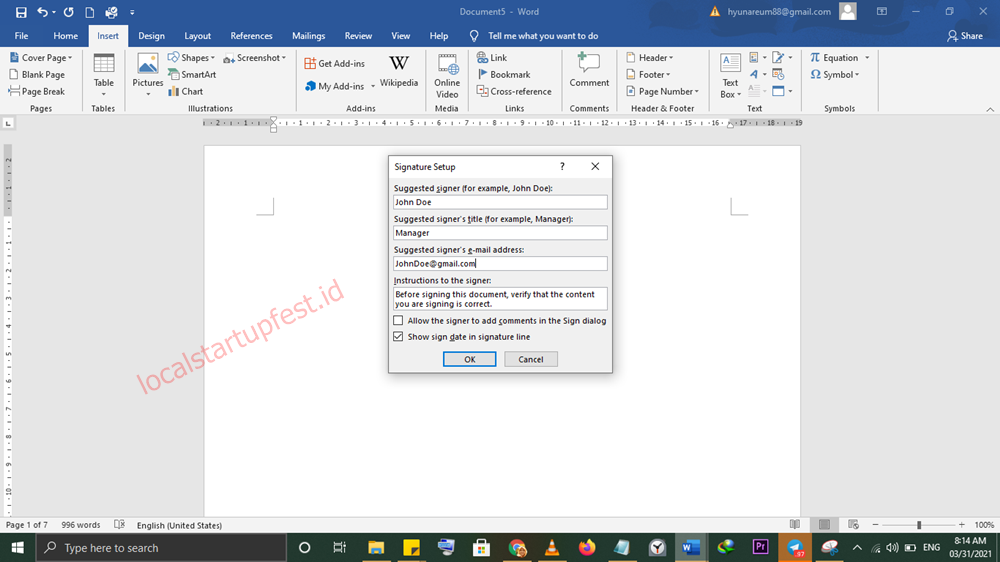
Terdapat dua arahan lain yaitu ‘Allow the signer to add comments in the Sign dialog box ‘ atau ‘Show sign date in signature line’. Anda dapat memilihnya sesuai keinginan. Selanjutnya tinggal tekan OK.
Lalu simpan file agar Signature Line muncul seperti gambar di bawah ini. Anda dapat memperbesar atau mengecilkannya sesuai kebutuhan.
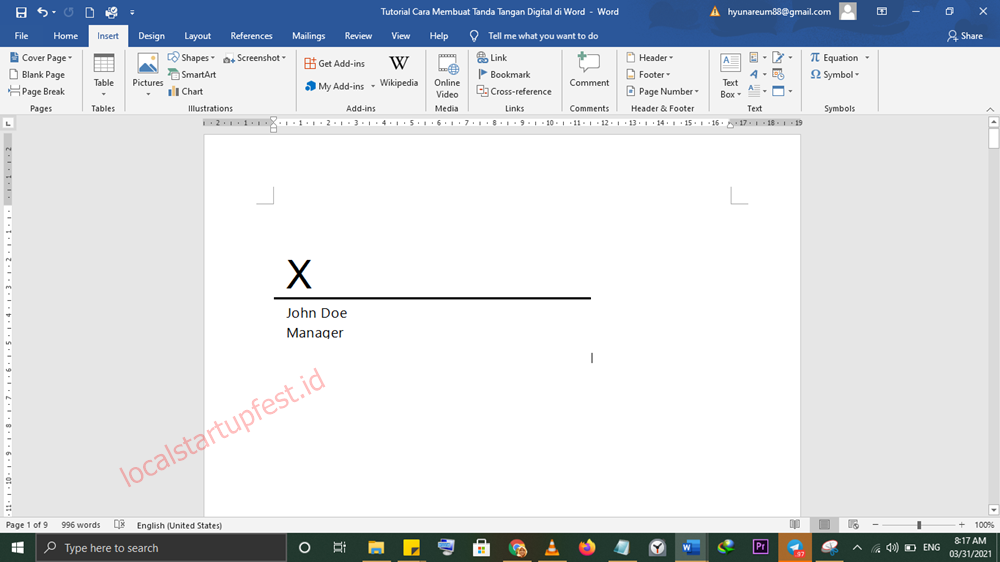
Apa itu Tanda Tangan Digital?
Terlebih dahulu Anda harus mengenal tanda tangan digital. Tanda tangan digital merupakan format autograf baru yang mengubah tanda tangan biasa kedalam bentuk elektronik yang juga mempunyai fungsi seperti tanda tangan biasa pada media kertas.
Biasanya orang-orang memakainya pada surat elektronik dan dokumen. Fungsi tanda tangan jenis baru ini kurang lebih sama dengan tanda tangan lainnya.
Keuntungan adanya tanda tangan digital adalah keamanan, jaminan, dan peluang untuk dipalsukan lebih kecil. Penerima pesan juga lebih mudah mengidentifikasi keasliannya. Selain itu, memasuki era digital penggunaan tanda tangan digital lebih ramah lingkungan karena menekan penebangan pohon dan produksi kertas.
Sebuah teknologi bernama asymmetric cryptography membuktikan tanda tangan digital lebih kecil mengalami resiko pemalsuan. Penggunaan tanda tangan digital telah dilindungi dalam Undang-Undang ITE dan Peraturan Pemerintah.
Sehingga, Anda tidak perlu ragu dan khawatir dalam membuatnya. Bahkan, Saat ada pemalsuan Anda dapat melaporkannya. Bagi Anda yang sibuk kemajuan teknologi ini sangat cocok, Tapi, tetap terima konfirmasi dan pantau jika tanda tangan Anda dibubuhkan di suatu dokumen.
Mengapa harus Microsoft Word?
Microsoft Word menyediakan pembuatan tanda tangan digital dengan mudah. Microsoft word merupakan sebuah perangkat lunak word and document processing yang paling umum dan mempunyai tools yang mudah bagi penggunanya dari seluruh dunia.
Penggunaan Microsoft Word untuk pembuatan surat menyurat, pembuatan skripsi, proposal, kontrak, hingga berbagai dokumen penting lainnya. Penggunanya dari sektor Pendidikan, bisnis, perkantoran, sampai pemerintahan. Melansir website website resmi Microsoft, tercatat 258 juta orang menjadi pengguna setia Microsoft Office.
Terkadang beberapa dari Anda menginginkan cara instan dengan menempel tanda tangan lalu memfotocopy-nya. Tapi hasilnya jauh dari kata bagus. Akan ada perubahan warna dan terlihat jelas bahwa itu tempelan.
Membuat tanda tangan digital juga bisa menggunakan Paint, tetapi hasilnya tentu tidak mirip dengan yang asli. Garisnya terkadang tidak tegas dan terlihat berantakan. Pasti Anda juga tidak merasa puas.
Jika Anda menginginkan tanda tangan digital yang maksimal. Anda bisa menggunakan mesin scanner dan Adobe Photoshop. Scan foto yang Anda hasilkan, Anda edit di Photoshop lalu hapus backgroundnya secara merata dan bersih. Kemudian Anda dapat menyimpannya dengan format PNG background transparan. Tetapi tidak semua orang memiliki alat, program, dan mengoperasikan photoshop tentunya akan menyulitkan.
Tutorial-tutorial di atas mudah selain mudah juga bisa Anda terapkan di Excel dengan langkah-langkah yang sama. Sekarang Anda dapat membuat tanda tangan digital dan dapat menyimpannya dalam waktu lama.
Tak perlu lagi kebingungan menandatangani dokumen secara online dan tentunya mempermudah pekerjaan Anda. Pastinya membuat tanda tangan di laptop gampang saja. Selamat mencoba langkah-langkah cara membuat tanda tangan di word ini.
