Suka mengoleksi film, drama, atau video di ponsel atau laptopnya? Pernah tidak mengalami masalah dengan ukuran videonya yang besar dan memakan kuota penyimpanan?
Jika ya, Anda wajib membaca cara mengecilkan ukuran video ini. Dijamin tutorial di bawah ini 100% sukses dan kualitas gambarnya tetap terjaga.
Penasaran dengan panduannya? Intip ini ya. Lengkap, dari android sampai laptop.
Cara Kompres Video Menggunakan Aplikasi Android
Mengatur ulang ukuran berkas video tidak sama dengan menurunkan kualitas gambarnya. Saat ini, ingin me-resize berkas video tanpa menurunkan kualitas gambar mungkin saja terjadi berkat canggihnya software yang ada.
Adanya perangkat lunak canggih ini bisa Anda manfaatkan untuk mengatasi kuota penyimpanan yang selalu penuh gara-gara ukuran berkas video yang terlalu besar.
Jadi, mulai sekarang, jangan khawatir berlebihan karena memori hard drive bakal lega setelah menerapkan trik-trik ini. Anda bisa mengunduh drama kesukaan sepuasnya.
Untuk me-resize ukuran berkas video, tersedia beberapa metode yang bisa Anda tempuh. Yang pertama memanfaatkan ponsel pintar Anda dan software android.
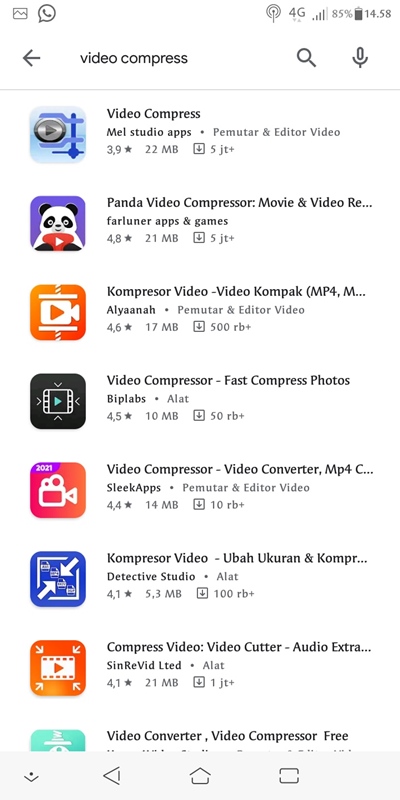
Di Google Play Store terdapat banyak alternatif aplikasi android untuk kompres video. Dua contoh aplikasinya yang digunakan di sini, yaitu Panda Video Compressor dan Transcoder.
Simak langkah menggunakan kedua aplikasi tersebut di sini.
Baca juga : Cara menggunakan NFC
1. Kompres Video dengan Panda Video Compressor
Langkah pertama, pergilah ke pusat aplikasi atau Google Play Store. Kemudian, carilah melalui kolom search dengan kata kunci: Video Compress.
Pilihlah satu aplikasinya. Di sini memakai Panda Video Compressor.
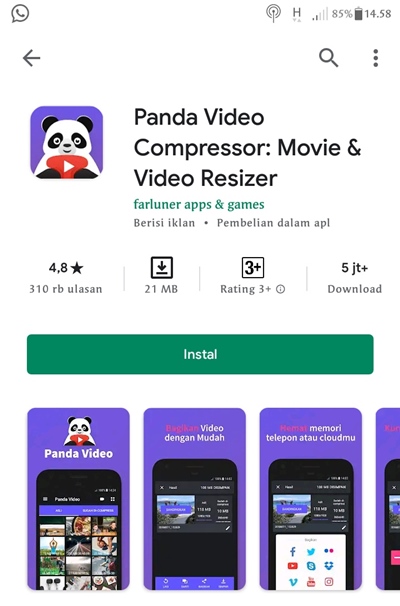
Unduh aplikasinya kemudian install. Setelah instalasi terpasang, klik aplikasi untuk membukanya. Layar aplikasi akan menampilkan video yang terdeteksi ada di ponsel.
Klik video yang akan di-resize.
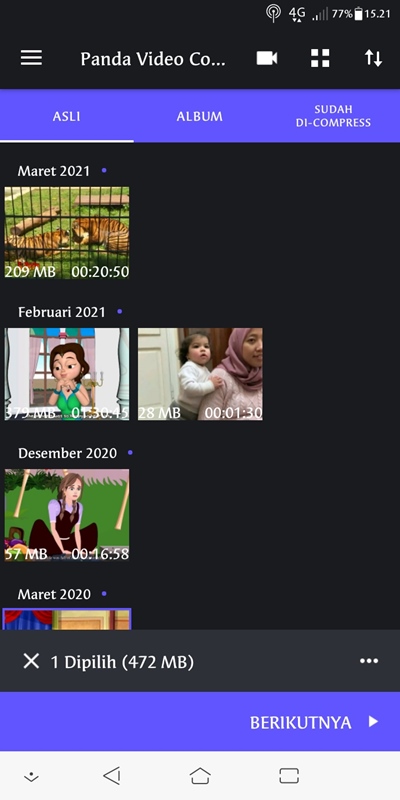
Klik berikutnya dan sistem akan menampilkan beberapa pilihan resize output kompres video. Centang yang terkecil jika video lebih mudah dibagikan. Jika ingin lebih baik kualitasnya, pilihlah medium kemudian tekan Compress.
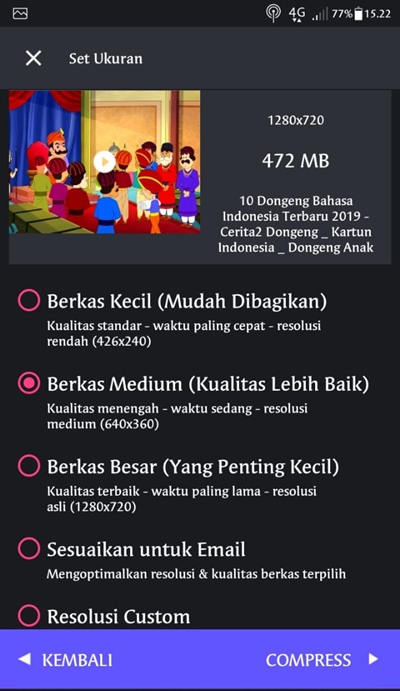
Tunggu Panda memulai mengkompres video hingga tuntas.
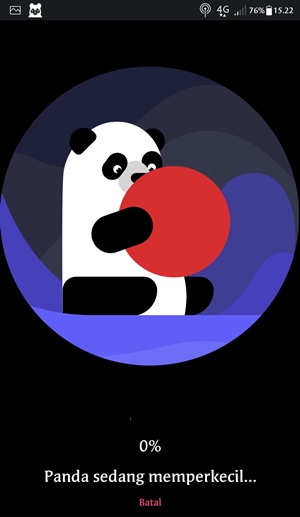
Setelah berhasil mengkompres, Anda bisa menyimpannya melalui menu yang ada di bawah nomor empat atau pojok kanan sendiri.
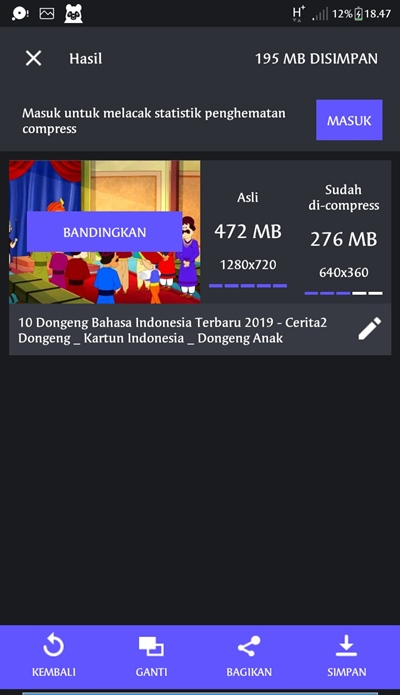
Nama menu tersebut Simpan.
Aplikasi ini memberikan informasi terkait perubahan hasil video pra dan pascakompres. Pemberitahuan ini belum tentu Anda dapatkan di software video kompres lain.
Memang, aplikasi ini membutuhkan waktu lumayan lama, tetapi hasilnya cukup memuaskan.
Baca juga : Penyebab Blue Screen dan cara mengatasi
2. Kompres Video dengan Aplikasi Transcoder
Cara kedua memanfaatkan aplikasi yang bernama Transcoder.
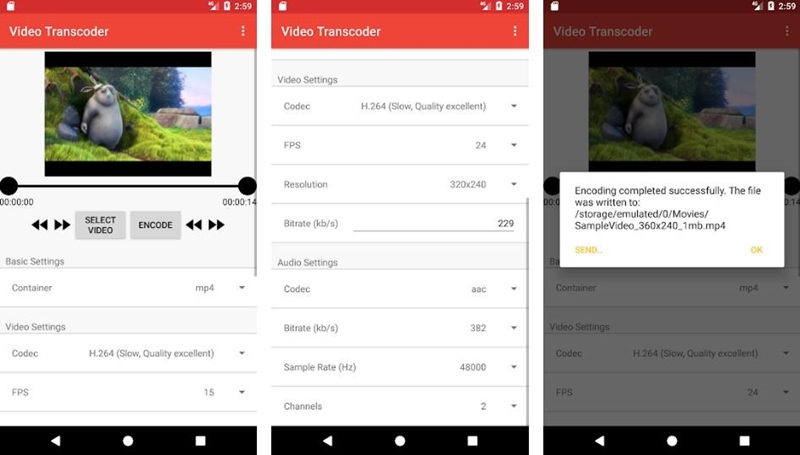
Tahap pertama, download lalu pasanglah aplikasi Transcoder.
Setelah terpasang, klik aplikasinya untuk membukanya. Kemudian cari video di perangkat yang akan diresize.
Aplikasi ini memungkinkan Anda untuk menge-set bitrate video, resolusi, jenis codec baik audio maupun video, dan jumlah tampilan grafis per detiknya atau dikenal dengan frame per second-nya.
Pastikan jika fps-nya tidak di bawah angka 25 ya agar videonya bagus.
Untuk memulai mengkompres dan menyimpannya, tekan tombol Encode.
Tunggu sampai selesai. Tenang, akan ada notifikasi apabila prosesnya telah selesai dikerjakan.
Anda bisa mengecek hasilnya di folder yang digunakan sebagai tempat tersimpannya hasil ekspor resize video tersebut.
Baca juga : Cara mengetik 10 jari
Cara Mengecilkan Ukuran Video di iPhone
Buat pengguna iPhone, ada juga cara meresize video menggunakan iPhone.
Caranya mirip. Pergilah ke pusat aplikasi di Apps Store dan carilah aplikasi video kompres.
Tutorial ini memanfaatkan aplikasi VidCompress.
Tahap pertama, download dan pasang instalasi. Untuk mendapatkan aplikasinya, Anda bisa mencarinya di Apps Store.
Selanjutnya buka VidCompress, pilihlah Compress yang berfungsi untuk me-resize berkas video.
Cari dan tentukan video yang akan diubah ukurannya, tap video tersebut lalu mulai prosesnya dengan tap tombol OK.
Gunakan menu Download yang berlokasi di pojok atas aplikasi, di kanan supaya video kompresan langsung otomatis tersimpan di kartu memori ponsel.
Memang aplikasi ini tidak memberikan pilihan ingin menge-set berapa ukuran videonya. Namun, sejauh ini hasil kompresinya mencapai 80% lebih kecil dari aslinya.
Cara Memperkecil Video di Laptop / Komputer Tanpa Aplikasi
Ini adalah cara termudah kompres video karena metode ini tidak menggunakan aplikasi dan pastinya, kuota kartu penyimpanan tetap aman.
Bagaimana caranya?
Jadi, begini.
1. Situs VideoSmaller
Pertama, akseslah situs https://www.videosmaller.com/ via browser. Kemudian, cari dan pilih satu video untuk di-resize.
Sebelum memulai kompresi, atur terlebih dahulu kualitas hasil kompresan.
Terakhir unggah Video guna memulai proses mengkompres video.
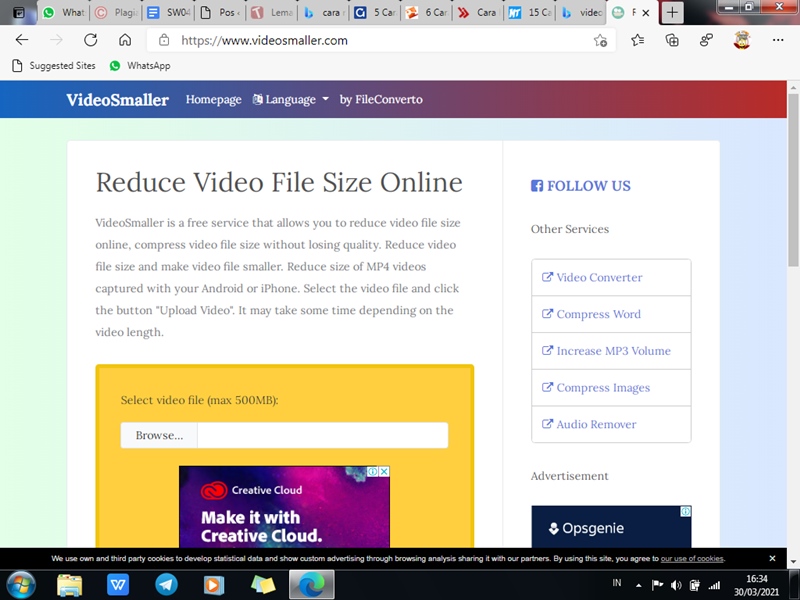
Ukuran maksimal yang bisa dikompres situs ini adalah 500 MB.
Dua fitur unggulan dari situs ini adalah use low compression guna kompres ke ukuran paling kecil dan fitur kedua berupa remove audio.
Jangan mencentang opsi kedua apabila Anda tidak mengharapkan audionya hilang.
Setelah selesai mengkompres video, silakan download file.
Output hasil kompresan situs ini bisa berkurang hingga 50% dari ukuran aslinya.
Selesai deh, mudah kan?
Lanjut ya.
2. Situs aconvert
Selain memanfaatkan situs di atas, Anda juga bisa memakai layanan di situs https://www.aconvert.com/video/.
Layanan kompres video ini tergolong lengkap fiturnya. Anda bisa mengkompres berkas berupa gambar, musik, video, hingga dokumen sampai ukurannya paling minim.
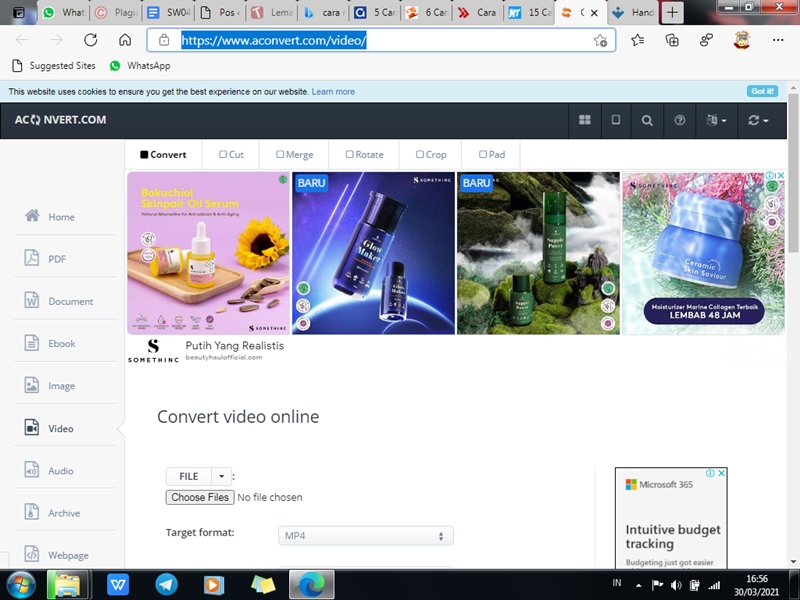
Anda bisa mengaksesnya melalui PC, komputer, laptop, bahkan smartphone.
Kunjungi link atau buka di tab browser. Begitu halaman terbuka, choose file yang akan dikecilkan lalu pilih target format berkasnya.
Di sini, ada dua pilihan. Pilihan pertama, do not change anythings else itu artinya Anda tidak mengizinkan untuk adanya perubahan.
Pilihan kedua berupa ubah ukuran, bitrate, or frame rate. Ketika Anda mencentang opsi ini, Anda perlu mengatur berapa ukuran video, video bitrate, frame rate, dan video aspect-nya.
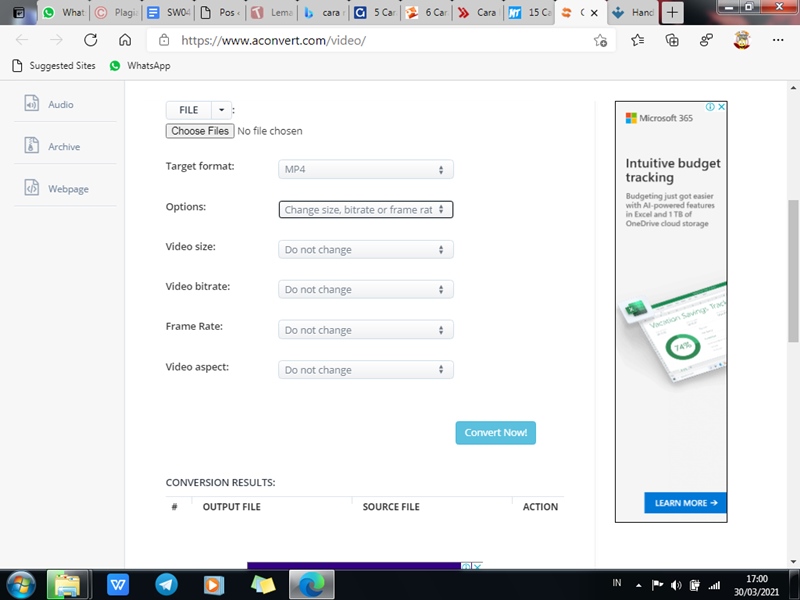
Setelahnya mulai mengompres dengan menekan tombol Convert Now.
Lebih lengkapnya, berikut penjelasan fitur yang ada pada situs tersebut.
- Target format untuk menentukan hasil output dari video hasil kompresi, misal MP4, MP3, 3GP, dan lain-lain.
- Options untuk memilih alternatif. Apakah Anda menginginkan perubahan dalam video.
- Video Size menentukan resolusi dari video output-nya.
- Video bitrate untuk mengatur bitrate hasil akhir video.
- Frame rate adalah pengaturan frame per second. Pastikan jika fps-nya tidak berada di bawah angka 25 fps.
- Video aspect untuk mengatur panjang dan lebar dari video.
Begitu kompresi selesai, Anda bisa mengunduh dan menyimpan di media yang Anda inginkan.
Baca juga: Cara mengetahui hp di sadap
Cara Kompres Video di Laptop Menggunakan Aplikasi
Ingin meresize menggunakan cara online tetapi terkendala oleh sinyal yang lemot, tidak stabil, dan lain sebagainya. Coba gunakan aplikasi ini deh.
Aplikasinya bernama HandBrake. Jadi, unduh dulu file aplikasinya dan mulai run. Setelah selesai running dan instalasi, buka aplikasinya.
Anda akan mendapatkan tampilan seperti ini.
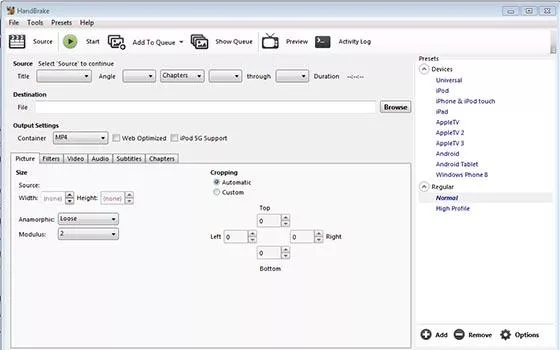
Setelahnya, klik bagian File dan lanjutkan ke pilihan Source Selection. Lalu muncullah kolom dialog yang gunanya untuk Anda mencari, memilih, dan menentukan video. Setelah mendapatkannya, langsung klik Open.
Pada menu Video, silakan ikuti pengaturan yang ada di gambar ini.
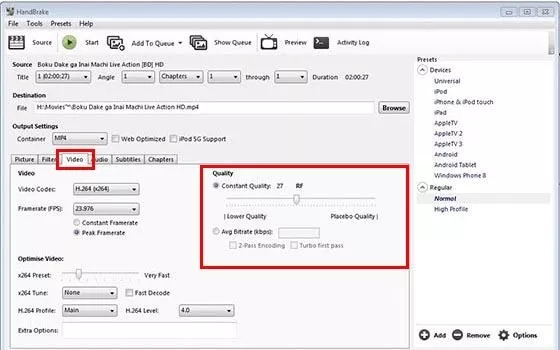
Kolom Destination diguanakan untuk menyesuaikan media penyimpanan hasil akhir video.
Setelahnya, tekan Start Encode untuk memulai proses resize. Tombol ini berada di bagian atas.
Lamanya proses kompresi ditentukan oleh besar kecilnya berkas yang diubah ukurannya.
Ketika sudah selesai akan muncul pop up berupa tulisan Queue Finished.
Selesai.
Bagaimana cara mengecilkan ukuran video di atas? Semuanya sudah dicoba dan berhasil 100% meresize ukuran video, mulai dari 40-80% lebih kecil dari ukuran asli. Apalagi langkahnya mudah, tidak bikin bingung, dan pastinya patut dicoba.
