Lupa password wifi adalah hal yang wajar. Saya juga begitu. Untungnya, cara melihat password wifi di windows 10 sangat mudah.
Biasanya, lupa password ini karena memang komputer atau laptop kita sudah otomatis konek ke wifinya. Giliran mau pake wifi untuk perangkat lain atau ditanya teman passwordnya apa, baru sadar kalo sudah lupa. Kali ini, saya akan membagikan cara melihat password wifi di windows 10.
Tapi, sebelum mulai saya ingin menegaskan terlebih dahulu, cara ini adalah untuk melihat password wifi yang sudah konek ke laptop atau komputer kita. Bukan untuk melihat password wifi tetangga. Jadi, jangan salah paham.
1. Menggunakan Network and Sharing Center
Ini merupakan cara paling mudah untuk mengecek password di Windows 10.
- Masuk ke menu Settings
- Klik Network & Internet
- Pilih Network and Sharing Center
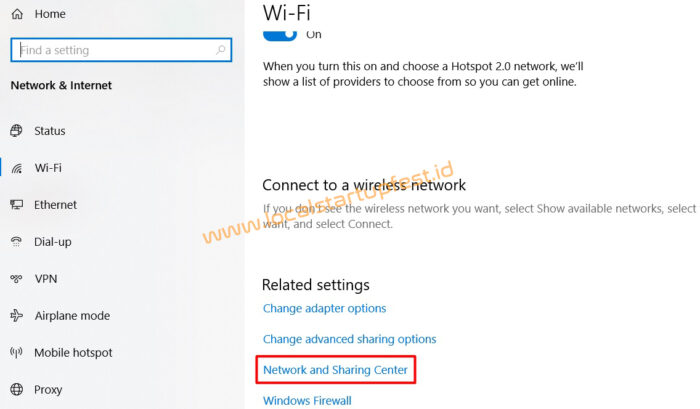
- Klik pada nama Wifinya
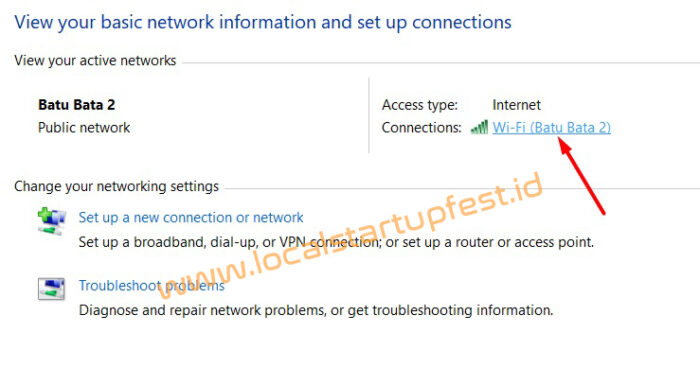
- Lalu akan muncul Wifi status seperti gambar berikut ini. Klik Wireless Properties.
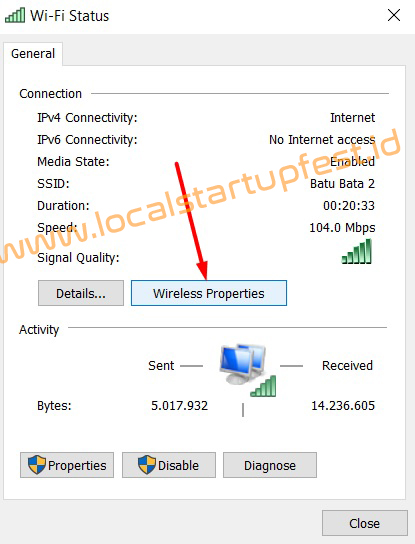
- Buka tab Security > Centang kolom Show characters. Password wifi Anda bisa dilihat di kolom Network security key.
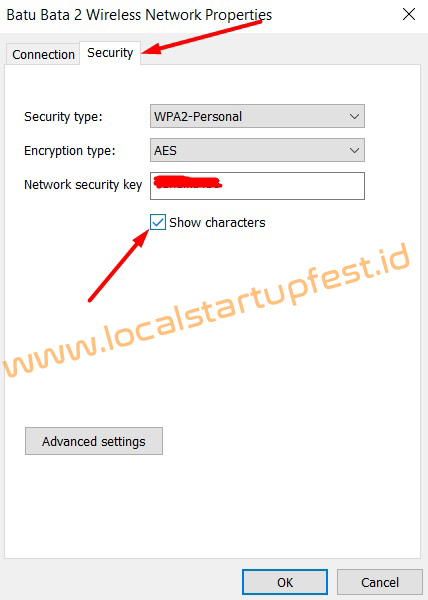
- Selesai
2. Menggunakan Control Panel
Cara kedua ini sama saja dengan cara pertama. Hanya saja, di sini kita akan menggunakan jalan pintas. Jadi, tidak perlu membuka setting.
- Buka Run (Windows + R)
- Ketik ncpa.cpl di kolom pencarian, lalu klik OK atau tekan Enter.
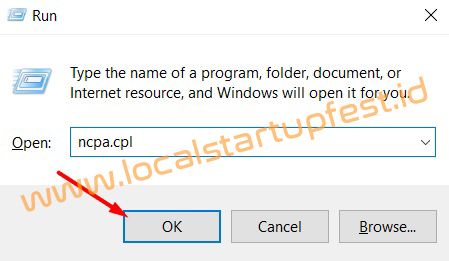
- Klik kanan pada nama Wifi Anda, lalu klik status.
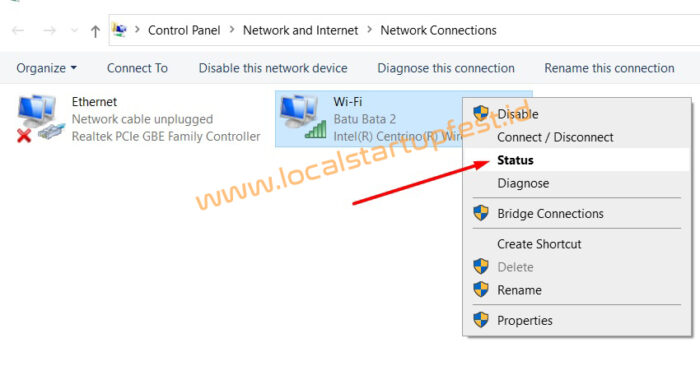
- Kemudian akan masuk ke Wifi Status seperti di cara pertama. Ikuti langkah selanjutnya sama dengan di atas yaitu: Klik Wireless properties > Security > Centang Show character > Lihat password di kolom Network security key.
3. Menggunakan CMD
CMD juga bisa digunakan untuk melihat password Wifi di Windows 10 yang pernah konek dengan laptop atau komputer Anda.
- Ketik CMD di Pencarian. Lalu, buka CMD.
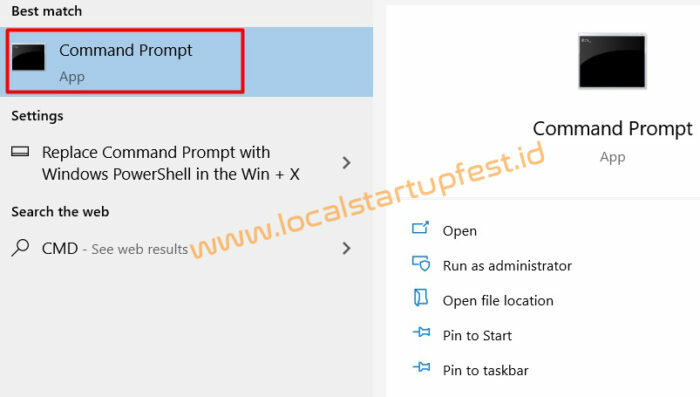
- Setelah masuk ke CMD, masukan perintah berikut ini: netsh wlan show profiles. Kemudian tekan enter.
- Lalu akan muncul semua Wifi yang pernah atau sedang terhubung dengan PC Anda. Contoh di tempat saya hanya ada satu wifi saja yang muncul.
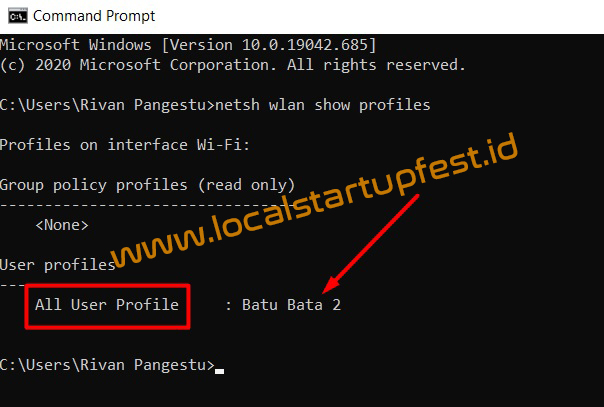
- Setelah itu, masukan perintah berikut ini untuk melihat password wifi Anda: netsh wlan show profile “name=wifiname” key=clear. Ganti wifiname dengan nama wifi Anda.
- Contoh di sini nama wifi saya adalah Batu Bata 2. Maka perintahnya menjadi netsh wlan show profile “name=Batu Bata 2” key=clear. Lalu tekan Enter.
- Anda akan melihat berbagai informasi mengenai jaringan wifi tersebut. Scroll ke bawah, passwordnya bisa Anda lihat di bagian Security settings > Key content.
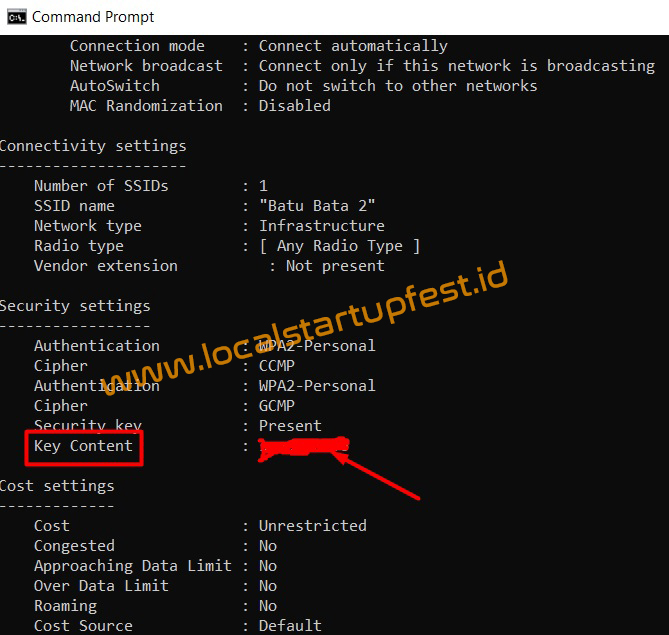
- Selesai.
Cara ini juga bisa Anda lakukan melalui Windows PowerShell.
4. Menggunakan Software Tambahan
Cara melihat password wifi di komputer yang juga mudah adalah dengan menginstall aplikasi tambahan. Aplikasi ini khusus untuk melihat semua password wifi yang pernah terhubung ke PC Anda.
- Download Magical Jelly Bean Wi-Fi password revealer
- Install aplikasinya seperti biasa
- Setelah selesai, buka aplikasinya dengan cara run as administrator.
- Aplikasi akan langsung menunjukan semua password wifi yang pernah konek ke PC Anda.
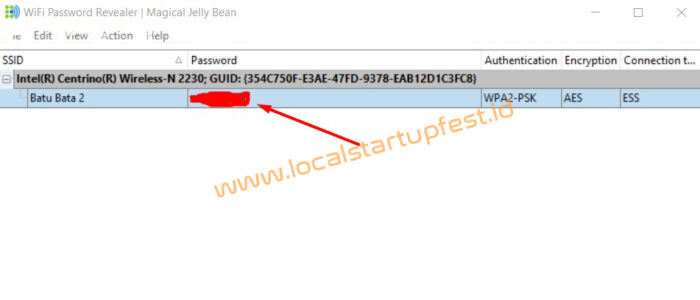
Kesimpulan
Cara pertama dan kedua sebenarnya sama, hanya beda di awalnya saja. Jika cara 1 dan 2 tidak berhasil, melalui CMD adalah solusi terbaik. Kemungkinan besar cara ini pasti berhasil.
Jika ingin lebih simpel, gunakan aplikasi Magicall Jelly Bean. Sekali klik, Anda bisa langsung melihat semua password wifi di komputer Anda dengan mudah.
Demikian cara melihat password wifi di Windows 10. Kini, Anda tidak perlu bingung lagi jika lupa password wifi di rumah maupun di tempat kerja.
